 Користувачам Linux звична установка, видалення і оновлення програм за допомогою менеджера пакетів apt-get - це безпечний і зручний спосіб швидко встановити те, що потрібно. У Windows 7, 8 і 10 можна отримати аналогічні функції завдяки використанню менеджера пакетів Chocolatey і саме про це піде мова в статті. Мета інструкції - познайомити звичайного користувача з тим, що таке менеджер пакетів і показати переваги використання даного підходу.
Користувачам Linux звична установка, видалення і оновлення програм за допомогою менеджера пакетів apt-get - це безпечний і зручний спосіб швидко встановити те, що потрібно. У Windows 7, 8 і 10 можна отримати аналогічні функції завдяки використанню менеджера пакетів Chocolatey і саме про це піде мова в статті. Мета інструкції - познайомити звичайного користувача з тим, що таке менеджер пакетів і показати переваги використання даного підходу.
Звичайний спосіб установки програм на комп'ютер для користувачів Windows - завантажити програму з Інтернету, після чого запустити інсталяційний файл. Все просто, але є і побічні ефекти - установка додаткового непотрібного ПО, доповнень браузера або зміна його налаштувань (все це може бути і при установці з офіційного сайту), не кажучи вже про віруси при завантаженні з сумнівних джерел. Крім цього, уявіть, що вам потрібно встановити відразу 20 програм, хотілося б якось автоматизувати цей процес?
Примітка: Windows 10 включає в себе власний менеджер пакетів OneGet (Використання OneGet в Windows 10 і підключення сховища Chocolatey).
установка Chocolatey
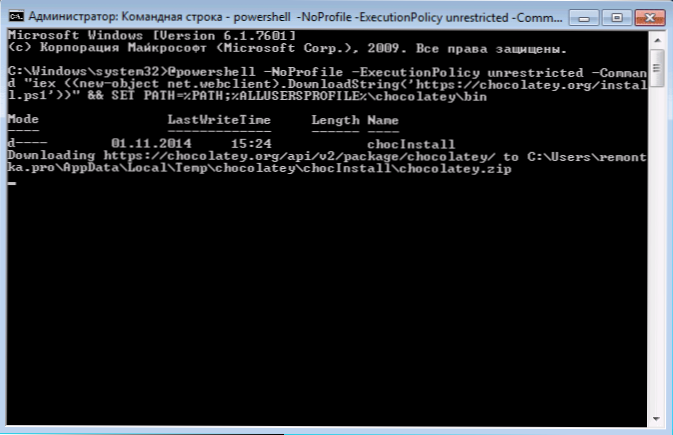
Для установки Chocolatey на комп'ютер, вам буде потрібно запустити командний рядок або Windows PowerShell від імені адміністратора, після чого використовувати такі команди:
У командному рядку
@powershell -NoProfile -ExecutionPolicy unrestricted -Command "iex ((new-object net.webclient) .DownloadString ( 'https://chocolatey.org/install.ps1'))" && SET PATH =% PATH%;% ALLUSERSPROFILE% \ chocolatey \ bin
У Windows PowerShell використовуйте команду Set-ExecutionPolicy RemoteSigned для вирішення виконання віддалених підписаних сценаріїв, після чого встановіть Chocolatey за допомогою команди
iex ((new-object net.webclient) .DownloadString ( 'https://chocolatey.org/install.ps1'))
Після установки через PowerShell запустіть його. Ось і все, менеджер пакетів готовий до роботи.
Використовуємо менеджер пакетів Chocolatey в Windows

Для того, щоб завантажити і встановити будь-яку програму з використанням менеджера пакетів, ви можете використовувати командний рядок або Windows PowerShell, запущені від імені адміністратора. Для цього вам достатньо всього лише ввести одну з команд (приклад для установки Skype):
- choco install skype
- cinst skype
При цьому, буде автоматично завантажена і встановлена остання офіційна версія програми. Більш того, ви не побачите пропозицій погодитися на установку небажаного ПЗ, розширень, зміни пошуку за замовчуванням і стартової сторінки браузера. Ну і останнє: якщо ви вкажете через пробіл кілька назв, то всі вони будуть по черзі встановлені на комп'ютер.
На даний момент таким чином можна встановити близько 3000 безкоштовних і умовно безкоштовних програм і, природно, ви не можете знати назви всіх з них. У цьому випадку вам допоможе команда choco search.

Наприклад, якщо спробувати встановити браузер Mozilla, то ви отримаєте повідомлення про помилку, що така програма не знайдено (ще б пак, адже браузер називається Firefox), проте choco search mozilla дозволить зрозуміти в чому помилка і наступним кроком досить буде ввести cinst firefox (Номер версії вказувати не потрібно).
Зазначу, що пошук працює не тільки за назвами, але і за описом доступних додатків. Наприклад, для пошуку програми запису дисків, можна пошукати за ключовим словом burn, і в результаті отримати список з потрібними програмами, включаючи ті, в назві яких burn не фігурує. Повний список доступних додатків ви можете подивитися на сайті chocolatey.org.

Аналогічним чином можна видалити програму:
- choco uninstall назва програми
- cuninst назва програми

або оновити її за допомогою команд choco update або cup. Замість імені програми можна використовувати слово all, тобто choco update all оновить всі програми, встановлені за допомогою Chocolatey.
Графічний інтерфейс менеджера пакетів
Є можливість використовувати і графічний інтерфейс Chocolatey для установки, видалення, оновлення і пошуку програм. Для цього введіть choco install ChocolateyGUI і запустіть встановлене додаток від імені адміністратора (з'явиться в меню пуск або списку встановлених програм Windows 8).Якщо ви плануєте часто їм користуватися, рекомендую відзначити запуск від імені адміністратора у властивостях ярлика.

Інтерфейс менеджера пакетів інтуїтивно зрозумілий: дві вкладки, з встановлених та доступних пакетами (програмами), панель з інформацією про них і кнопками для поновлення, видалення або установки, в залежності від того, що саме було вибрано.
Переваги даного способу установки програм
Підводячи підсумок, ще раз зазначу переваги використання менеджера пакетів Chocolatey для установки програм (для початківця користувача):
- Ви отримуєте офіційні програми з надійних джерел і не ризикуєте, намагаючись знайти той же ПО в Інтернеті.
- При установці програми не потрібно стежити за тим, щоб не встановилося чогось непотрібного, буде встановлено чисте додаток.
- Це дійсно швидше, ніж пошук офіційного сайту і сторінки завантаження на ньому вручну.
- Ви можете створити файл сценарію (.bat, .ps1) або просто встановити відразу всі потрібні безкоштовні програми однією командою (наприклад, після перевстановлення Windows), тобто для установки двох десятків програм, включаючи антивіруси, утиліти і програвачі, вам потрібно лише один раз ввести команду, після чого навіть не знадобитися натискати кнопку "Далі".
Сподіваюся, кому-то з моїх читачів ця інформація буде корисною.












