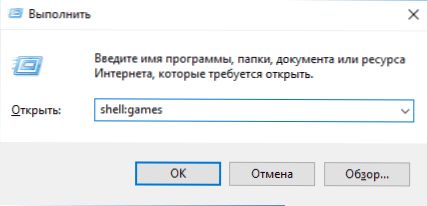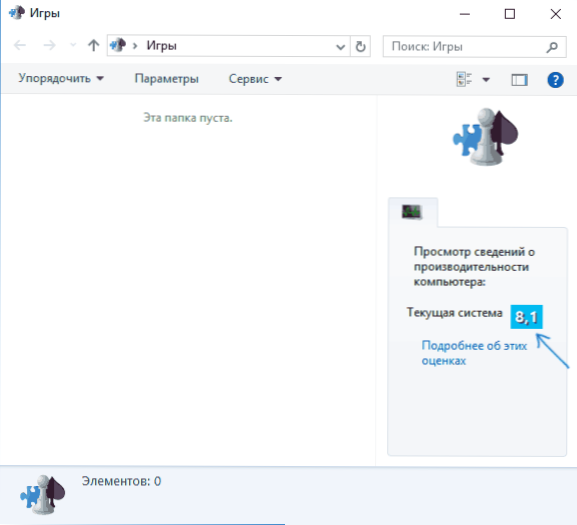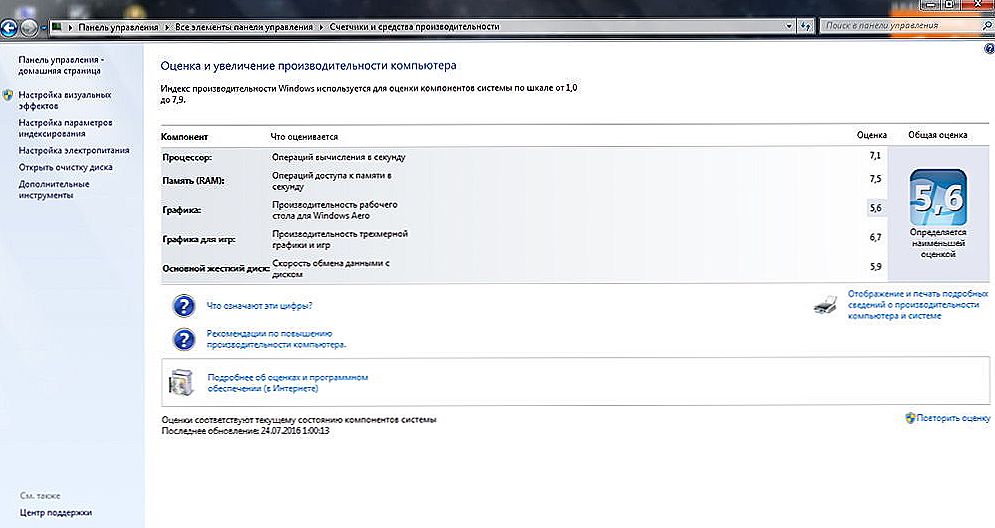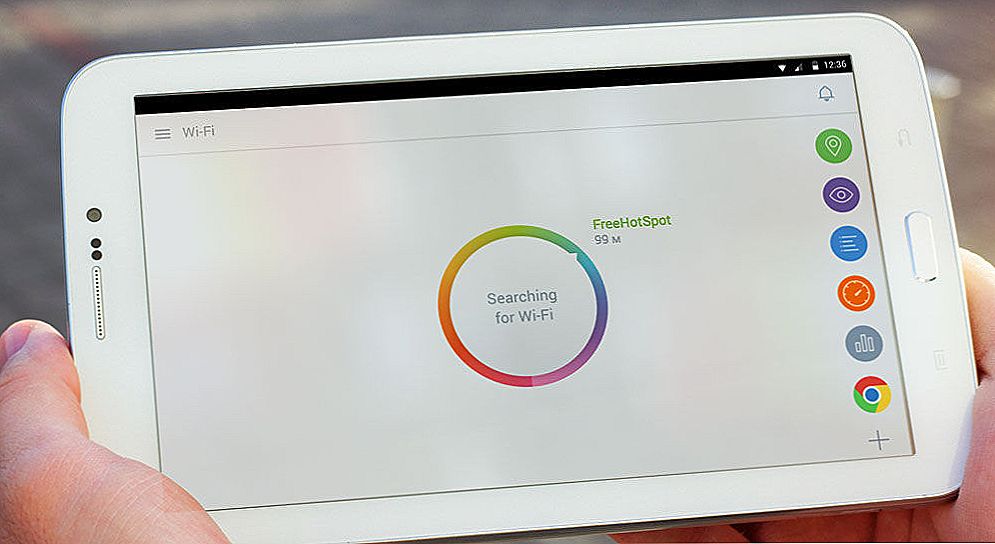Користувачі, оновити до нової ОС, особливо якщо оновлення відбувалося з сімки, цікавляться: а де подивитися індекс продуктивності Windows 10 (той, який в цифрах показує оцінку до 9.9 для різних підсистем комп'ютера). У властивостях системи ця інформація тепер відсутній.
Користувачі, оновити до нової ОС, особливо якщо оновлення відбувалося з сімки, цікавляться: а де подивитися індекс продуктивності Windows 10 (той, який в цифрах показує оцінку до 9.9 для різних підсистем комп'ютера). У властивостях системи ця інформація тепер відсутній.
Проте, функції підрахунку індексу продуктивності нікуди не поділися, і можливість переглянути цю інформацію в Windows 10 залишається, причому як вручну, без використання будь-яких сторонніх програм, так і за допомогою декількох безкоштовних утиліт, одна з яких (найчистіша від будь-якого стороннього ПО ) також буде продемонстрована нижче.
Перегляд індексу продуктивності за допомогою командного рядка
Перший спосіб дізнатися індекс продуктивності Windows 10 полягає в примусовому запуску процесу оцінки системи і надалі перегляді звіту про виконану перевірки. Здійснюється це в кілька простих кроків.
Запустіть командний рядок від імені адміністратора (найпростіше це зробити через правий клік по кнопці "Пуск", або, якщо в контекстному меню немає командного рядка, почніть вводити "Командний рядок" в пошуку на панелі завдань, після чого натисніть по результату правою кнопкою миші і виберіть пункт Запустити від імені адміністратора).
Після чого введіть команду
winsat formal -restart clean
і натисніть Enter.

Команда запустить оцінку продуктивності, яка може тривати кілька хвилин. По завершенні перевірки, закрийте командний рядок (оцінку продуктивності можна запустити і в PowerShell).
Наступний крок - переглянути отримані результати. Для цього можна поступити одним із таких способів.
Перший метод (не найпростіший): зайдіть в папку C: \ Windows \ Performance \ WinSAT \ DataStore і відкрийте файл з ім'ям Formal.Assessment (Recent) .WinSAT.xml (на початку імені буде також вказана дата). За замовчуванням, файл відкриється в одному з браузерів. Якщо цього не відбудеться, можна відкрити і звичайним блокнотом.
Після відкриття, знайдіть в файлі розділ, що починається з імені WinSPR (найпростіше скористатися пошуком, натиснувши Ctrl + F). Все, що знаходиться в цьому розділі і є інформація про індекс продуктивності системи.

- SystemScore - індекс продуктивності Windows 10, обчислений за мінімальним значенням.
- MemoryScore - оперативна пам'ять.
- CpuScore - процесор.
- GraphicsScore - продуктивності графіки (мається на увазі робота інтерфейсу, відтворення відео).
- GamingScore - продуктивності в іграх.
- DiskScore - продуктивність жорсткого диска або SSD.
Другий спосіб - просто запустити Windows PowerShell (можна почати вводити PowerShell в пошуку на панелі завдань, потім відкрити знайдений результат) і ввести команду Get-CimInstance Win32_WinSAT (після чого натиснути Enter).В результаті ви отримаєте всю основну інформацію по продуктивності в вікні PowerShell, а підсумковий індекс продуктивності, який вираховується за найменшим значенням, буде вказана в полі WinSPRLevel.

І ще один спосіб, що не дає повної інформації про продуктивність окремих компонентів системи, але показує загальну оцінку продуктивності системи Windows 10:
- Натисніть клавіші Win + R на клавіатурі і введіть shell: games в вікно "Виконати" (після чого натисніть Enter).
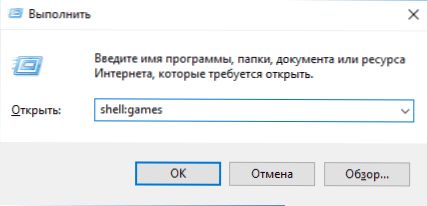
- Відкриється вікно Ігри, в якому буде вказано індекс продуктивності.
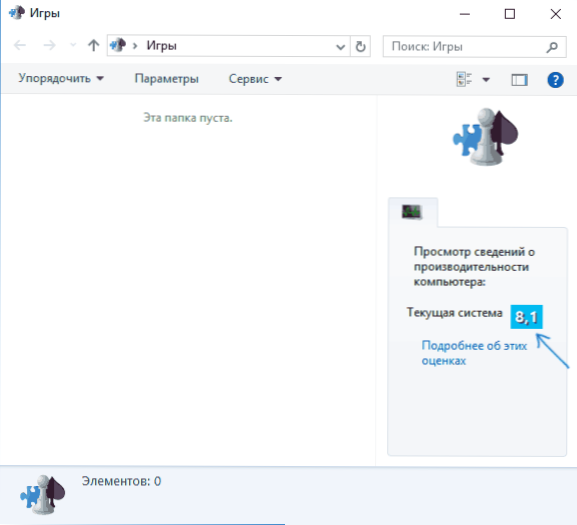
Як бачите, переглянути дану інформацію дуже легко, не вдаючись до будь-яких сторонніх інструментів. І, загалом-то, може бути корисно для швидкого аналізу продуктивності комп'ютера або ноутбука в випадках, коли на нього нічого не можна встановлювати (наприклад, при покупці).
Winaero WEI tool
Безкоштовна програма для перегляду індексу продуктивності Winaero WEI Tool сумісна з Windows 10, не вимагає установки і не містить в собі (в усякому разі на момент написання цієї статті) ніякого додаткового ПЗ. Завантажити програму можна з офіційного сайту http://winaero.com/download.php?view.79

Після запуску програми, ви побачите звичне вам уявлення індексу продуктивності Windows 10, інформація для якого береться з файлу, про який йшла мова в попередньому способі.При необхідності, натиснувши у програмі "Re-run the assessment", ви можете перезапустити оцінку продуктивності системи для поновлення даних в програмі.
Як дізнатися індекс продуктивності Windows 10 - відео інструкція
На завершення - відео з двома описаними способами отримати оцінку продуктивності системи в Windows 10 і необхідними поясненнями.
І ще одна деталь: індекс продуктивності, вираховується Windows 10 - досить умовна річ. А якщо говорити про ноутбуки з повільними HDD, то майже завжди він буде обмежений саме швидкістю жорсткого диска, в той час як всі комплектуючі можуть бути топовими, а продуктивність в іграх - завидною (в цьому випадку має сенс подумати про SSD, або просто не звертати уваги на оцінку).