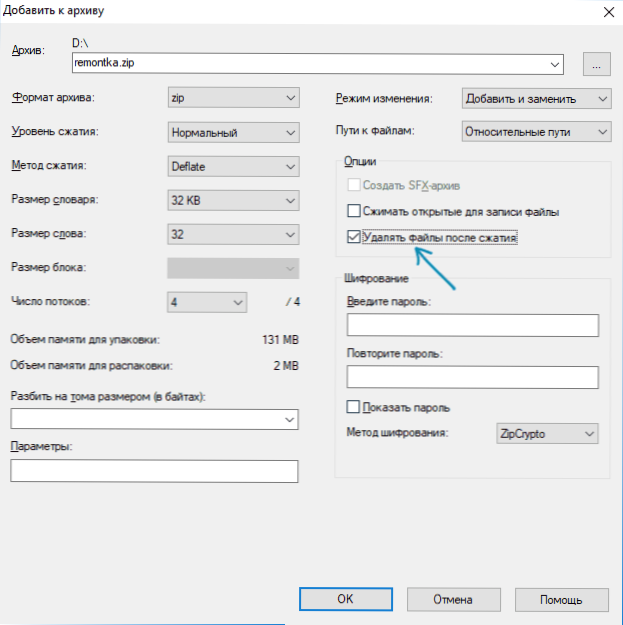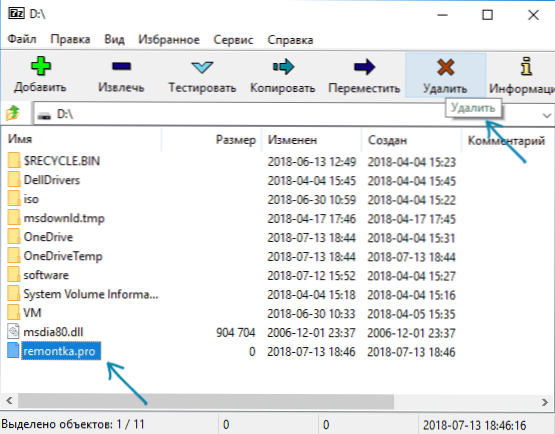У цій інструкції докладно про те, як видалити файл або папку, якщо при спробі це зробити в Windows 10, 8 або 7 ви отримуєте повідомлення "Елемент не найден" з поясненням: Не можу знайти цей елемент, його більше немає в "розташування". Перевірте розташування та спробуйте ще раз. Натисніть кнопки "Повторити спробу" зазвичай не дає ніякого результату.
У цій інструкції докладно про те, як видалити файл або папку, якщо при спробі це зробити в Windows 10, 8 або 7 ви отримуєте повідомлення "Елемент не найден" з поясненням: Не можу знайти цей елемент, його більше немає в "розташування". Перевірте розташування та спробуйте ще раз. Натисніть кнопки "Повторити спробу" зазвичай не дає ніякого результату.
Якщо Windows при видаленні файлу або папки пише, що не вдалося знайти цей елемент, це зазвичай говорить про те, що з точки зору системи ви намагаєтеся видалити щось, чого вже немає на комп'ютері. Іноді це так і є, а іноді - це збій, який можна виправити одним з методів, описаних нижче.
Виправляємо проблему "Неможливо знайти цей елемент"
Далі по порядку різні способи видалити те, що не видаляється з повідомленням про те, що елемент не знайдений.
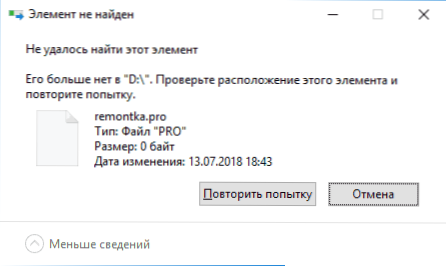
Кожен із способів окремо може спрацювати, але який саме спрацює в вашому випадку заздалегідь сказати не можна, а тому почну з найпростіших методів видалення (перші 2), а продовжу більш хитрими.
- Відкрийте папку (розташування елемента, який не видаляється) в провіднику Windows і натисніть клавішу F5 на клавіатурі (оновлення вмісту) - іноді вже цього досить, файл або папка просто пропаде, тому що дійсно відсутня в цьому розташуванні.
- Перезавантажте комп'ютер (при цьому виконайте саме перезавантаження, а не завершення роботи і включення), а потім перевірте - чи не зник видаляється елемент.
- Якщо у вас є вільна флешка або карта пам'яті, спробуйте перенести той елемент, який "не знайдено" на неї (перенесення можна здійснити в провіднику перетягуванням мишею з утриманням кнопки Shift). Іноді це спрацьовує: файл або папка зникає в тому розташуванні, в якому розташовувалися і з'являється на флешці, яку потім можна відформатувати (при цьому з неї зникнуть всі дані).
- За допомогою будь-якого архіватора (WinRAR, 7-Zip і т.д.), додайте цей файл до архіву, при цьому в опціях архівування відзначте "Видаляти файли після стиснення". У свою чергу сам створений архів віддалиться без проблем.
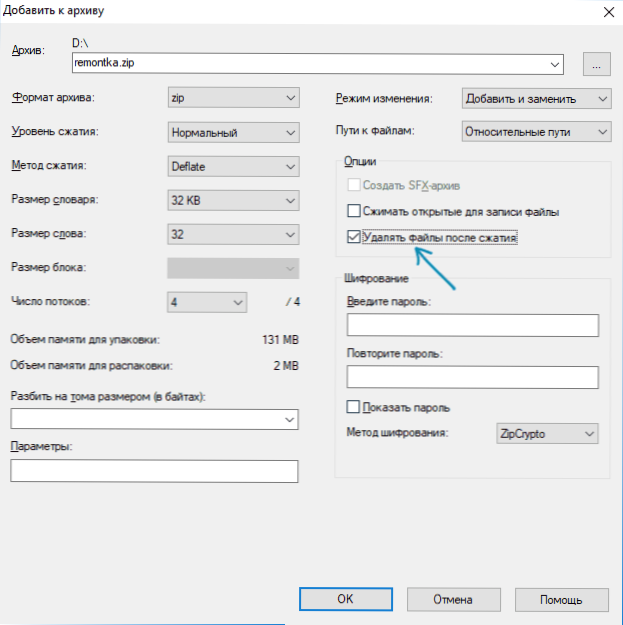
- Аналогічно, часто вже не видаляються файли і папки легко видаляються в безкоштовному архіваторі 7-Zip (він може працювати і як простий файловий менеджер, але з якоїсь причини у нього виходить видалення таких елементів.
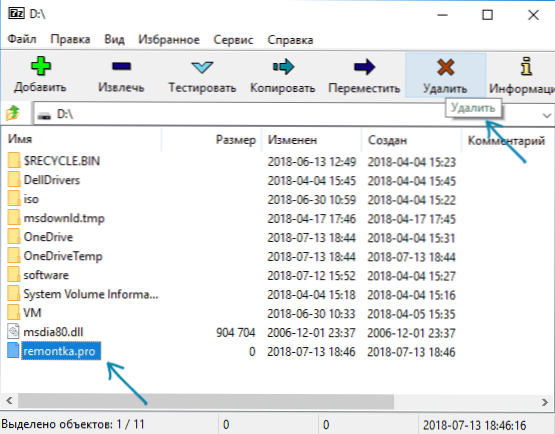
Як правило, один з 5 описаних способів допомагає і використовувати програми на кшталт Unlocker (яка в даній ситуації не завжди ефективна) годі й говорити. Однак, іноді проблема зберігається.
Додаткові методи видалити файл або папку при помилку
Якщо жоден із запропонованих способів видалення не допоміг і повідомлення "Елемент не найден" продовжує з'являтися, спробуйте такі варіанти:
- Виконайте перевірку жорсткого диска або іншого носія, на якому розташований цей файл / папка на помилки (див. Як перевірити жорсткий диск на помилки, інструкція підійде і для флешки) - іноді проблема буває викликана помилками файлової системи, які вбудована перевірка Windows може виправити.
- Ознайомтеся з додатковими способами: Як видалити папку або файл, який не видаляється.
Сподіваюся, один з варіантів виявився працездатним у вашій ситуації і непотрібне було видалено.