 Диспетчер завдань в Windows - один з найважливіших інструментів операційної системи. За допомогою нього Ви можете побачити, через що гальмує комп'ютер, яка програма "з'їдає" всю пам'ять, процесорний час, постійно щось записує на жорсткий диск або ж звертається до мережі.
Диспетчер завдань в Windows - один з найважливіших інструментів операційної системи. За допомогою нього Ви можете побачити, через що гальмує комп'ютер, яка програма "з'їдає" всю пам'ять, процесорний час, постійно щось записує на жорсткий диск або ж звертається до мережі.
У Windows 10 і 8 був представлений новий і набагато більш просунутий диспетчер задач, проте, диспетчер задач Windows 7 також є серйозним інструментів, використовувати який повинен вміти кожен користувач Windows. Деякі з типових задач стало значно простіше виконувати в Windows 10 і 8. Див. Також: що робити, якщо диспетчер задач відключений адміністратором системи
Як викликати диспетчер задач
Викликати диспетчер задач Windows можна різними способами, ось три найбільш зручних і швидких:
- Натисніть Ctrl + Shift + Esc де завгодно, перебуваючи в Windows
- Натисніть Ctrl + Alt + Del
- Клацніть правою кнопкою миші по панелі завдань Windows і виберіть пункт "Запустити диспетчер задач".
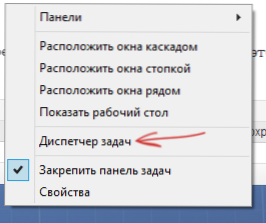
Виклик диспетчера задач з панелі завдань Windows
Сподіваюся, цих способів буде досить.
Є й інші, наприклад, можна створити ярлик на робочому столі або викликати диспетчер через "Виконати". Детальніше на цю тему: 8 способів відкрити диспетчер задач Windows 10 (підійде і для попередніх ОС). Перейдемо до того, що саме можна робити за допомогою диспетчера задач.
Перегляд завантаження процесора і використання пам'яті RAM
У Windows 7 диспетчер задач за замовчуванням відкривається на вкладці "Програми", на якій можна побачити список програм, швидко закрити з них за допомогою команди "Зняти завдання", яка працює навіть в разі якщо додаток зависло.
Ця вкладка не дозволяє бачити використання ресурсів програмою. Більш того, на даній вкладці відображаються не всі програми, запущені на вашому комп'ютері - то програмне забезпечення, яке працює у фоновому режимі і не має вікон, тут не відображається.
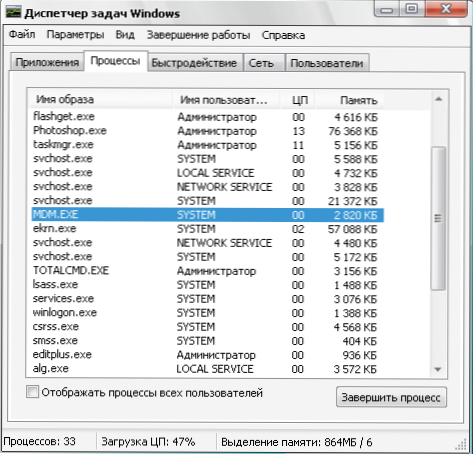
Диспетчер завдань Windows 7
Якщо Ви перейдете на вкладку "Процеси", можна буде побачити список усіх запущених на комп'ютері програм (для поточного користувача), включаючи фонові процесори, які можуть бути невидимі або перебувати в системному треї Windows. Крім цього, на вкладці процеси відображається процесорний час і використовувана запущеною програмою оперативна пам'ять комп'ютера, що в деяких випадках дозволяє зробити корисні висновки про те, що саме гальмує систему.
Щоб побачити список процесів, запущених на комп'ютері, натисніть кнопку "Показати процеси всіх користувачів".
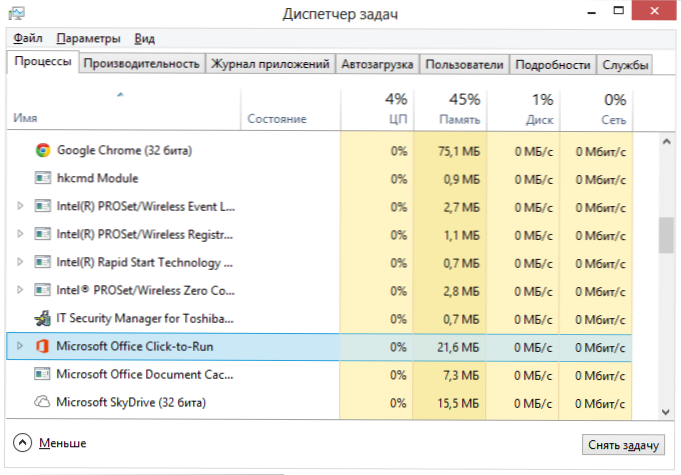
Диспетчер завдань Windows 8 процеси
У Windows 8 головною вкладкою диспетчера задач є "Процеси", на якій відображається вся інформація про використання програмами, які утримуються в них процесами ресурсів комп'ютера.
Як вбити процеси в Windows

Вбити процес в диспетчері завдань Windows
Вбити процеси - означає припинити їх виконання і вивантажити з пам'яті Windows. Найчастіше виникає необхідність вбити фоновий процес: наприклад, ви вийшли з гри, але комп'ютер гальмує і ви бачите, що файл ігра.exe продовжує висіти в диспетчері завдань Windows і їсти ресурси або якась програма вантажить процесор на 99%. У цьому випадку, ви можете натиснути правою кнопкою миші по цьому процесу і вибрати пункт контекстного меню "Зняти завдання".
Перевірка використання ресурсів комп'ютера
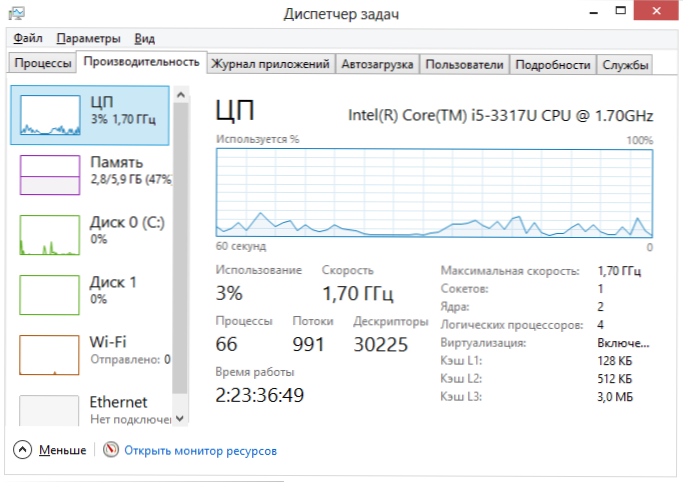
Продуктивність в диспетчері завдань Windows
Якщо в диспетчері завдань Windows Ви відкриєте вкладку "Продуктивність", то ви зможете побачити загальну статистику використання ресурсів комп'ютера і окремі графіки для оперативної пам'яті, процесора і кожного ядра процесора. У Windows 8 на цій же вкладці буде відображатися і статистика використання мережі, в Windows 7 ця інформація доступна на вкладці "Мережа".У Windows 10 на вкладці продуктивність стала доступна також інформація про навантаження на відеокарту.
Перегляд використання доступу до мережі кожним процесом окремо
Якщо у Вас гальмує Інтернет, але незрозуміло, яка саме програма щось качає, ви можете дізнатися це, для чого в диспетчері завдань на вкладці "Продуктивність" натисніть кнопку "Відкрити монітор ресурсів".
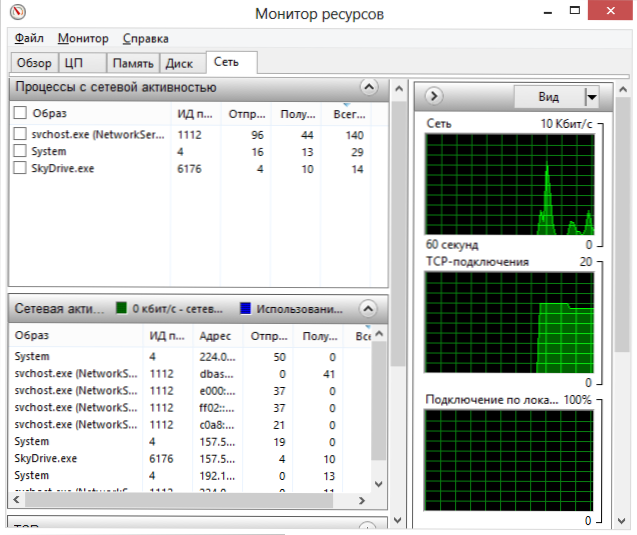
Монітор ресурсів Windows
У моніторі ресурсів на вкладці "Мережа" є вся необхідна інформація - можна побачити, які програми користуються доступом в Інтернет і використовують ваш трафік. Варто відзначити, що в списку будуть і додатки, які не використовують доступ в мережу Інтернет, але задіють мережеві можливості для комунікації з пристроями комп'ютера.
Аналогічним чином в моніторі ресурсів Windows 7 Ви можете відстежити використання жорсткого диска, оперативної пам'яті і інших ресурсів комп'ютера. У Windows 10 і 8 більшу частину цієї інформації можна побачити, перебуваючи на вкладку "Процеси" диспетчера задач.
Управління, включення і виключення автозавантаження в диспетчері завдань
У Windows 10 і 8 диспетчер задач обзавівся новою вкладкою "Автозавантаження", на якій Ви можете побачити список всіх програм, що запускаються автоматично при старті Windows і використання ними ресурсів.Тут же ви можете прибрати непотрібні програми з автозавантаження (проте, тут відображаються не всі програми. Детальніше: Автозавантаження програм Windows 10).
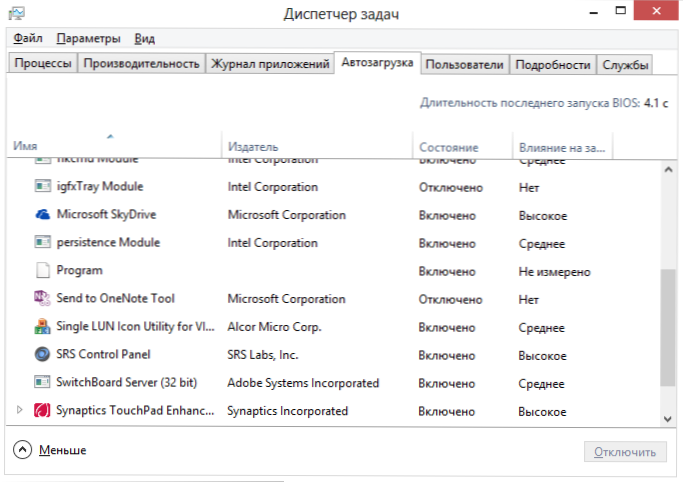
Програми в автозавантаженні в диспетчері завдань
У Windows 7 для цього ви можете скористатися вкладкою Автозавантаження в msconfig, або скористатися сторонніми утилітами для очищення автозавантаження, наприклад CCleaner.
На цьому завершу свій короткий екскурс в Диспетчер завдань Windows для початківців, сподіваюся, він Вам був корисний, якщо вже Ви дочитали до цього місця. Якщо ви поділитеся цією статтею з іншими - буде просто чудово.












