 Ви вирішили встановити Windows 8 на комп'ютер, ноутбук або інший пристрій. У цій інструкції буде розглянута установка Windows 8 на всі ці пристрої, а також дані деякі рекомендації з чистою встановлення та оновлення з попередньої версії операційної системи. Також торкнемося питання про те, що слід зробити після установки Windows 8 в першу чергу.
Ви вирішили встановити Windows 8 на комп'ютер, ноутбук або інший пристрій. У цій інструкції буде розглянута установка Windows 8 на всі ці пристрої, а також дані деякі рекомендації з чистою встановлення та оновлення з попередньої версії операційної системи. Також торкнемося питання про те, що слід зробити після установки Windows 8 в першу чергу.
Дистрибутив з Windows 8
Для того, щоб встановити Windows 8 на комп'ютер, Вам знадобиться дистрибутив з операційною системою - DVD диск або флешка. Залежно від того, як ви купували і скачували Windows 8, у Вас також може виявитися і ISO образ з цією операційною системою. Ви можете записати цей образ на компакт-диск, або ж створити завантажувальний флешку з Windows 8, створення такої флешки докладно описано тут.
У разі, коли Ви набували Win 8 на офіційному сайті Microsoft і скористалися помічником по оновленню, то Вам буде автоматично запропоновано створити завантажувальний флешку або DVD з ОС.
Чистий установка Windows 8 і оновлення операційної системи
Існують два варіанти установки Windows 8 на комп'ютер:
- Оновлення ОС - в даному випадку залишаються сумісні драйвера, програми та настройки. Одночасно з цим, зберігається і різноманітний сміття.
- Чистий установка Windows - в даному випадку, будь-які файли попередньої системи не залишаються на комп'ютері, встановлення та налаштування операційної системи проходить "з чистого аркуша". Це не означає, що Ви втратите всі Ваші файли. У разі, якщо у Вас є два розділи жорсткого диска, можна, наприклад, всі потрібні файли "скинути" на другий розділ (наприклад, диск D), після чого відформатувати перший при установці Windows 8.
Я рекомендую скористатися саме чистої установкою - в даному випадку Ви зможете налаштувати систему від початку і до кінця, в реєстрі не виявиться нічого з попередньої Windows і Ви більшою мірою зможете оцінити швидкодію нової операційної системи.
У цьому керівництві розглядатиметься саме чиста установка Windows 8 на комп'ютер. Щоб приступити до неї, Вам потрібно налаштувати завантаження з DVD або USB (в залежності від того, на чому розташований дистрибутив) в BIOS. Як це зробити докладно описано в цій статті.
Починаємо і закінчуємо установку Windows 8
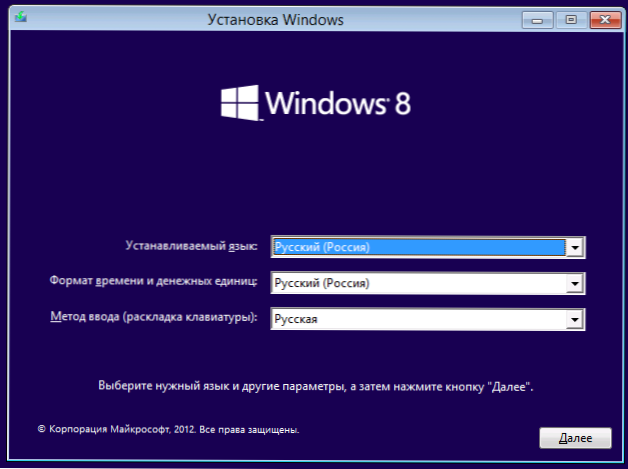
Виберіть мову установки Windows 8
Сам по собі процес установки нової операційної системи від Microsoft не представляє собою особливих складнощів. Після того, як комп'ютер завантажиться з флешки або диска, Вам буде запропоновано вибрати мову установки, розкладки клавіатури і формат часу і грошових одиниць. Після чого натискаємо "Далі"

З'являється вікно з великою кнопкою "Встановити". Вона-то нам і потрібна. Є тут і ще один корисний інструмент - "Відновлення системи", але тут ми про нього говорити не будемо.
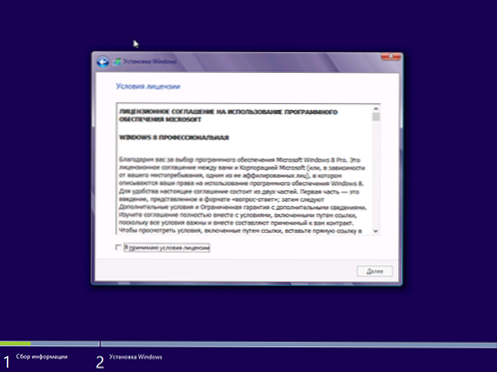
Погоджуємося з умовами ліцензії Windows 8 і натискаємо "Далі".
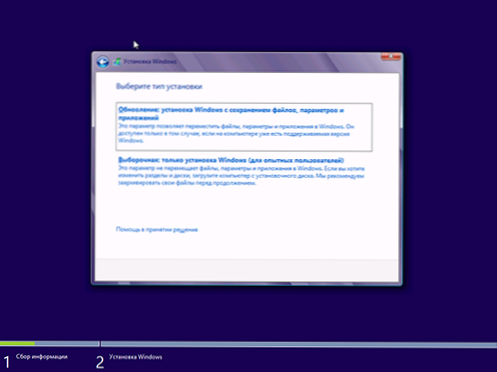
Чистий установка Windows 8 і оновлення
На наступному екрані буде запропоновано вибрати тип установки операційної системи. Як я вже зазначив, я рекомендую вибрати чисту установку Windows 8, для цього в меню вибираємо "Вибіркова: тільки установка Windows". І не лякайтеся, що там написано, що це тільки для досвідчених користувачів. Зараз ми такими станемо.
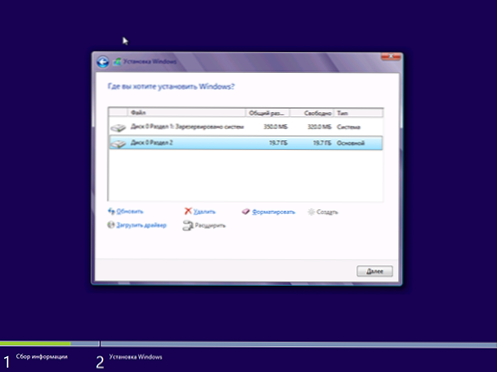
Наступний етап - вибрати місце для установки Windows 8. (Що робити, якщо при установці Windows 8 ноутбук не бачить жорсткий диск) У вікні будуть показані розділи Вашого жорсткого диска і окремі жорсткі диски, якщо їх декілька. Я рекомендую проводити встановлення на перший системний розділ (той, який раніше у Вас був диском C, не розподіл з позначкою "Зарезервовано системою") - виберіть його в списку, натисніть "Налаштувати", потім - "Форматувати" і після форматування натисніть "Далі ".
Можливий і такий варіант, що у Вас новий жорсткий диск або ж є бажання змінити розміри розділів або створити їх.Якщо на жорсткому диску немає ніяких важливих даних, то робимо це таким чином: натискаємо "Налаштувати", видаляємо всі розділи за допомогою пункту "Видалити", створюємо розділи потрібних розмірів за допомогою "Створити". Вибираємо їх і по черзі форматіруем (хоча це можна зробити і після установки Windows). Після цього, встановлюємо Windows 8 на перший за списком після невеликого розділу жорсткого диска "Зарезервовано системою". Насолоджуємося процесом установки.

Введіть ключ Windows 8
По завершенні Вам буде запропоновано ввести ключ, який буде використовуватися для того, щоб пройшла активація Windows 8. Можна ввести його зараз або натиснути "Пропустити", в цьому випадку для активації Вам буде потрібно ввести ключ пізніше.
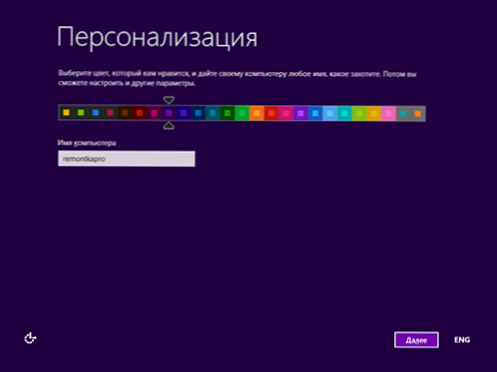
Наступним пунктом буде запропоновано налаштувати зовнішній вигляд, а саме колірну гамму Windows 8 і ввести ім'я комп'ютера. Тут все робимо на свій смак.
Також, на цьому етапі Вас можуть запитати і про підключення Інтернет, Вам потрібно вказати необхідні параметри підключення, підключитися по Wi-Fi або пропустити цей крок.

Наступний пункт - установка початкових параметрів Windows 8: можна залишити стандартні, а можна і змінити якісь пункти. У більшості випадків підійдуть стандартні настройки.
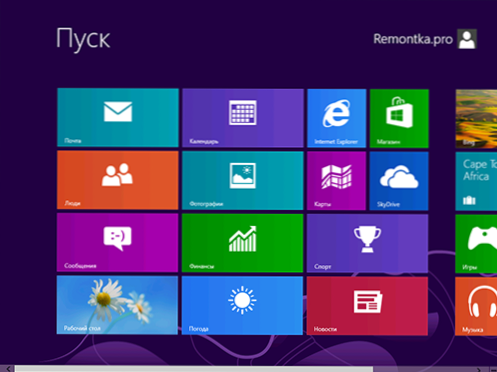
Початковий екран Windows 8
Чекаємо і насолоджуємося. Дивимося на екрани підготовки Windows 8. Також Вам продемонструють, що таке "активні кути". Після хвилини-двох очікування Ви побачите початковий екран Windows 8. Ласкаво просимо! Можна приступати до вивчення.
Після установки Windows 8
Можливо, після установки, в разі якщо Ви використовували Live акаунт для користувача, Вам прийде sms про необхідність авторизації аккаунта на сайті Microsoft. Зробіть це, використовуючи браузер Internet Explorer на початковому екрані (через інший браузер працювати не буде).
Найважливіше, що слід зробити - встановити драйвера на всі обладнання. Кращий спосіб зробити це - скачати їх з офіційних сайтів виробників обладнання. Багато питань і нарікання на те, що програма або гра не запускається в Windows 8 пов'язані саме з відсутністю потрібних драйверів. Наприклад, ті драйвера, які операційна система автоматично встановлює на відеокарту, хоч і дозволяють працювати багатьом додаткам, проте повинні бути замінені офіційними від AMD (ATI Radeon) або NVidia. Аналогічно з іншими драйверами.
Деякі навички та принципи нової операційної системи в серії статей Windows 8 для початківців.












