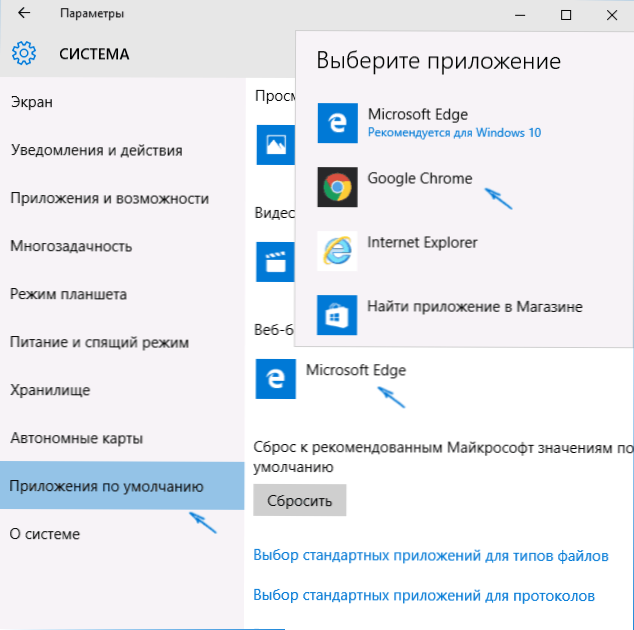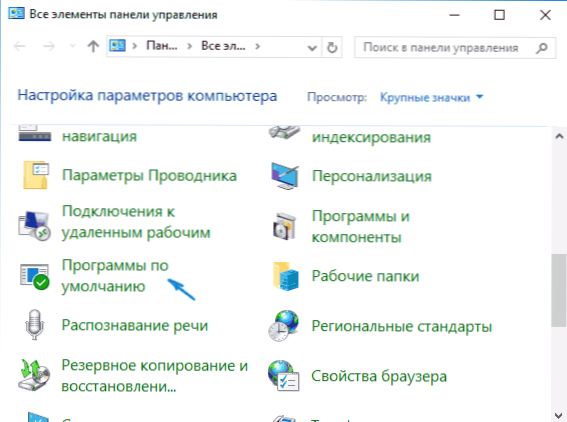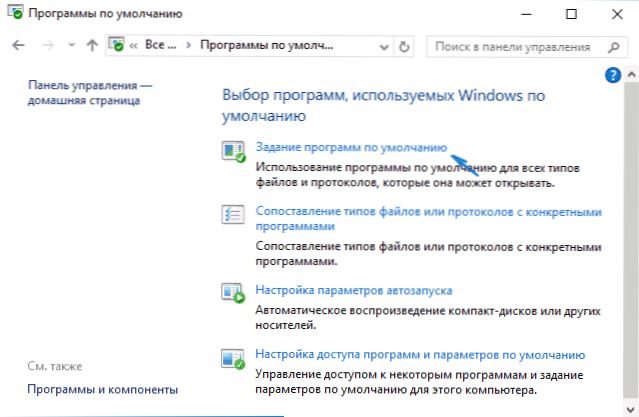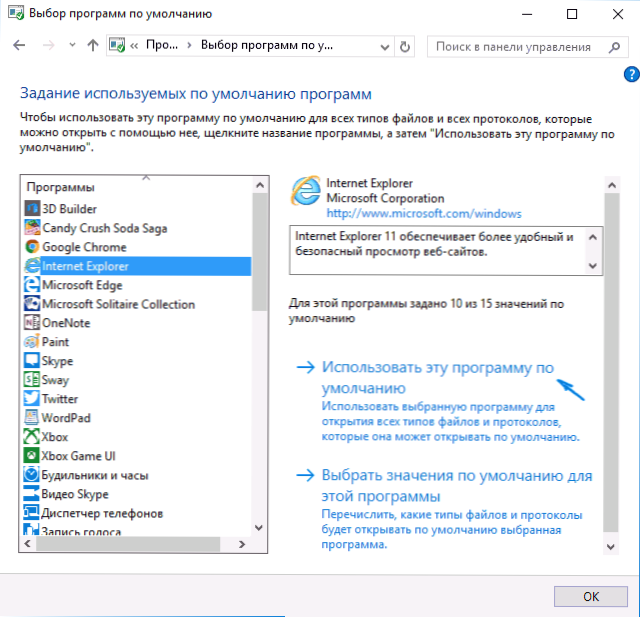Установити за умовчанням в Windows 10 будь-який з сторонніх браузерів - Google Chrome, Opera, Mozilla Firefox і інші не складно, але при цьому у багатьох користувачів, вперше зіткнулися з новою ОС може викликати проблеми, оскільки дії, необхідні для цього змінилися в порівнянні з попередніми версіями системи.
Установити за умовчанням в Windows 10 будь-який з сторонніх браузерів - Google Chrome, Opera, Mozilla Firefox і інші не складно, але при цьому у багатьох користувачів, вперше зіткнулися з новою ОС може викликати проблеми, оскільки дії, необхідні для цього змінилися в порівнянні з попередніми версіями системи.
У цій інструкції докладно про те, як встановити браузер за умовчанням в Windows 10 двома способами (другий буде ближче до тих випадках, коли настройка основного браузера в параметрах з якоїсь причини не працює), а також додаткову інформацію на тему, яка може виявитися корисною . В кінці статті також є відео інструкція по зміні стандартного браузера. Більше відомостей про встановлення програм за замовчуванням - Програми за замовчуванням в Windows 10.
Як встановити браузер за умовчанням в Windows 10 через Параметри
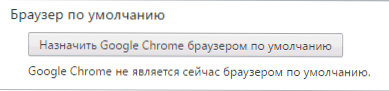
Якщо раніше для того, щоб призначити браузером за замовчуванням, наприклад, Google Chrome або Opera, ви могли просто зайти в його власні настройки і натиснути відповідну кнопку, тепер це не працює.
Стандартним для Windows 10 способом призначення програм за замовчуванням, включаючи браузер, є відповідний пункт налаштувань, викликати які можна через "Пуск" - "Параметри" або шляхом натискання клавіш Win + I на клавіатурі.
В налаштуваннях виконайте наступні прості кроки.
- Зайдіть в пункт Система - Додатки за замовчуванням.
- У розділі "Веб-браузер" клікніть по назві поточного браузера за замовчуванням і виберіть зі списку той, який ви хочете використовувати замість нього.
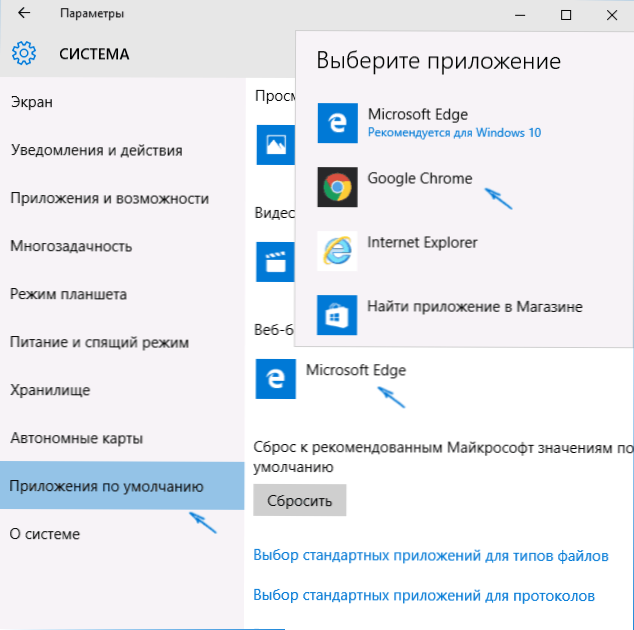
Готово, після цих дій майже для всіх посилань, веб-документів і сайтів буде відкриватися встановлений вами для Windows 10 браузер за замовчуванням. Однак є ймовірність того, що це не спрацює, а також можливий варіант, що деякі типи файлів і посилань продовжать відкриватися в Microsoft Edge або Internet Explorer. Далі розглянемо, як це можна виправити.
Другий спосіб призначення браузера за замовчуванням
Ще один варіант зробити потрібний вам браузер за замовчуванням (допомагає, коли звичайний спосіб чомусь не спрацьовує) - використовувати відповідний пункт Панелі управління Windows 10. Для цього виконайте наступне:
- Зайдіть в панель управління (наприклад, через правий клік по кнопці Пуск), в полі "Перегляд" встановіть "Значки", а потім відкрийте пункт "Програми за замовчуванням".
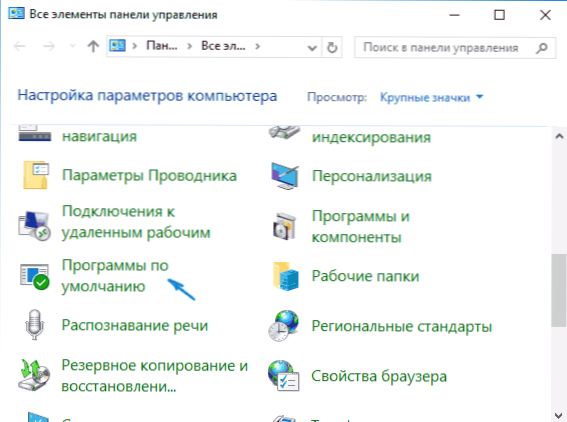
- У наступному вікні виберіть "Завдання програм за замовчуванням". Оновлення 2018: в Windows 10 останніх версій при натисканні з цього пункту відкривається відповідний розділ параметрів.Якщо потрібно відкрити старий інтерфейс, натисніть клавіші Win + R і введіть командуcontrol / name Microsoft.DefaultPrograms / page pageDefaultProgram
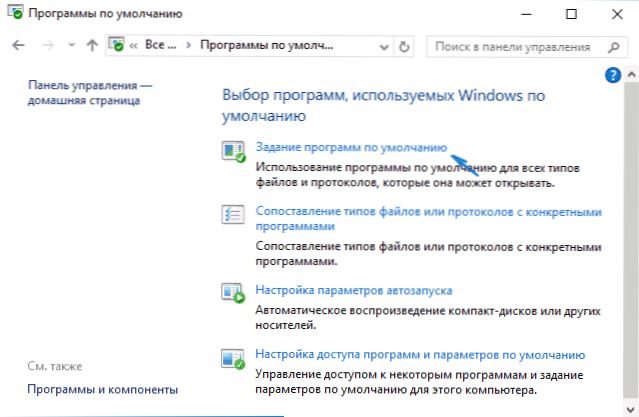
- Знайдіть в списку той браузер, який ви хочете зробити стандартним для Windows 10 і натисніть пункт "Використовувати цю програму за замовчуванням".
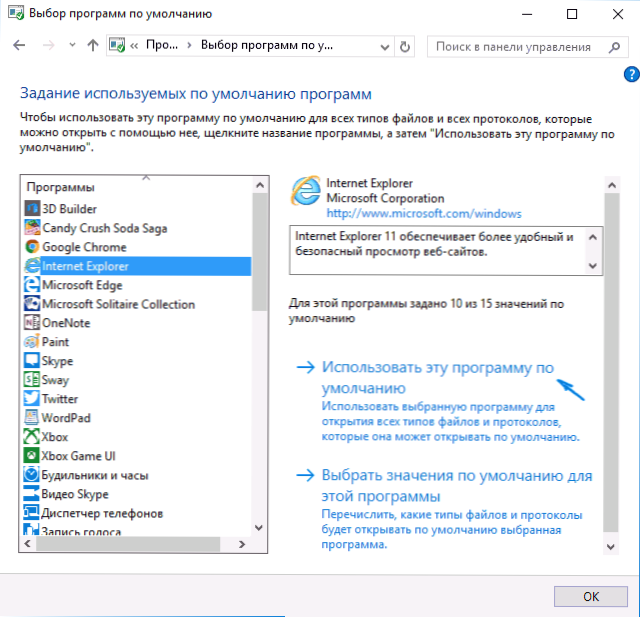
- Натисніть Ок.
Готово, тепер обраний вами браузер буде відкривати все ті типи документів, для яких він призначений.
Оновлення: якщо ви зіткнулися з тим, що після установки браузера за замовчуванням деякі посилання (наприклад, в документах Word) продовжують відкриватися в Internet Explorer або Edge, спробуйте в Параметрах додатків за замовчуванням (в розділі Система, там де ми перемикали браузер за замовчуванням) , внизу натиснути Вибір стандартних додатків для протоколів, І замінити ці додатки для тих протоколів, де залишився старий браузер.
Зміна браузера за замовчуванням в Windows 10 - відео
І на завершення відео демонстрація того, що було описано вище.
додаткова інформація
У деяких випадках може знадобитися не змінювати браузер за замовчуванням в Windows 10, а лише зробити так, щоб окремі типи файлів відкривалися за допомогою окремого браузера. Наприклад, може знадобитися відкривати файли xml і pdf в Chrome, але при цьому продовжувати використовувати Edge, Opera або Mozilla Firefox.

Швидко зробити це можна в такий спосіб: клацніть правою кнопкою миші по такому файлу, виберіть пункт "Властивості". Навпаки пункту "Додаток" натисніть кнопку "Змінити" і встановіть той браузер (або іншу програму), якій ви хочете відкривати даний тип файлів.