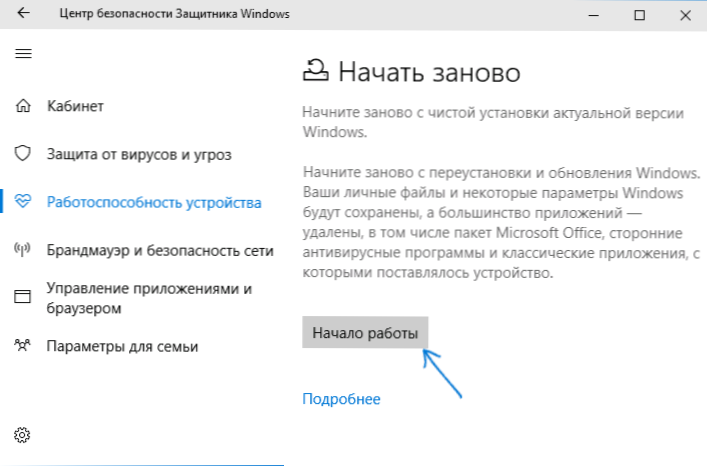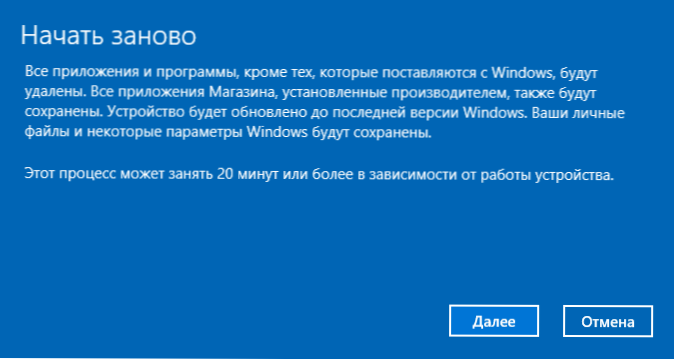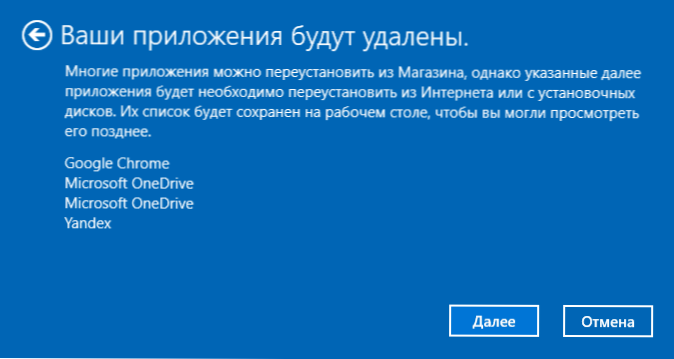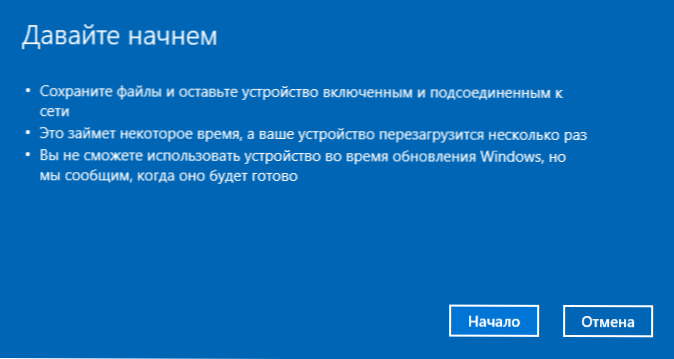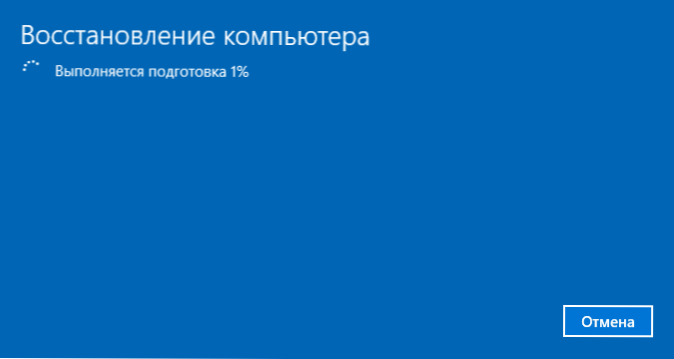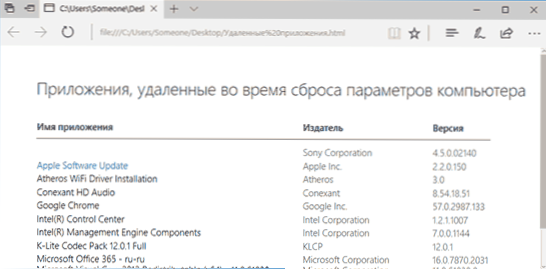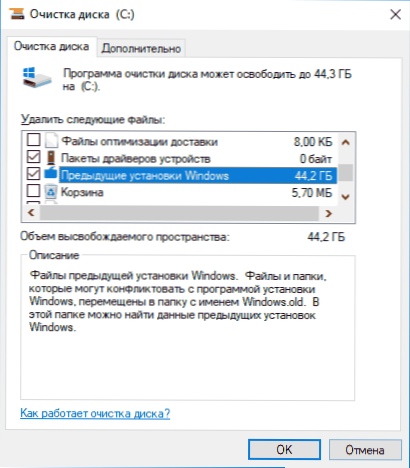Раніше на сайті вже публікувалася інструкція про повернення системи до початкового стану - Автоматична перевстановлення або скидання Windows 10. У деяких випадках (коли ОС встановлювалася вручну) описане в ній рівнозначно чистої установки Windows 10 на комп'ютер або ноутбук. Але: якщо виконувати скидання Windows 10 на пристрої, де система була встановлена виробником, в результаті такої перевстановлення ви отримаєте систему в тому стані, в якому вона була при покупці - з усіма додатковими програмами, сторонніми антивірусами і іншим ПО виробника.
Раніше на сайті вже публікувалася інструкція про повернення системи до початкового стану - Автоматична перевстановлення або скидання Windows 10. У деяких випадках (коли ОС встановлювалася вручну) описане в ній рівнозначно чистої установки Windows 10 на комп'ютер або ноутбук. Але: якщо виконувати скидання Windows 10 на пристрої, де система була встановлена виробником, в результаті такої перевстановлення ви отримаєте систему в тому стані, в якому вона була при покупці - з усіма додатковими програмами, сторонніми антивірусами і іншим ПО виробника.
У Windows 10 версії 1703 Creators Update з'явилася нова можливість скидання системи ( "Почати заново" або "Start Fresh"), при використанні якої автоматично виконується саме чиста установка системи (причому останній актуальної версії) - після переустановлення залишаться тільки ті програми і додатки, які входять в оригінальну ОС, а всі непотрібні програми виробника будуть видалені (так само як і встановлені вами програми). Про те, як зробити нове встановлення Windows 10 новим способом - далі в цьому керівництві. Див. Також: Установка Windows 10 з флешки, Всі способи відновлення Windows 10.
Запуск чистої установки Windows 10 (функція "Почати заново")
Перейти до нової функції в Windows 10 можна двома способами. Перший: зайти в Параметри - Оновлення та безпека - Відновлення і нижче простого скидання системи до вихідного стану і особливих варіантів завантаження натиснути "Дізнайтеся, як почати заново з чистою установкою Windows" (буде потрібно підтвердити перехід в Центр безпеки Захисника Windows).

Другий спосіб - відкрити центр безпеки Захисника Windows (за допомогою значка в області повідомлень панелі завдань або Параметри - Оновлення та безпека - Захисник Windows), перейти в розділ "Працездатність пристрою", після чого натиснути "Додаткові відомості в розділі" Почати заново ".

Наступні кроки автоматичної чистої установки Windows 10 прості:
- Натисніть "Початок роботи".
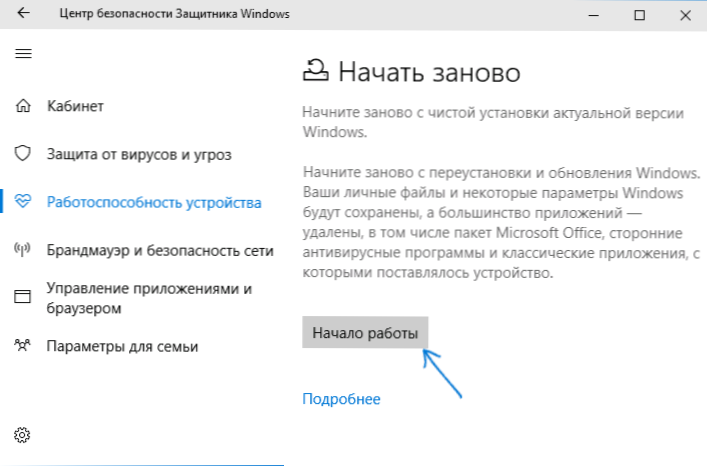
- Прочитайте попередження про те, що всі програми, які не входять до складу Windows 10 за замовчуванням, будуть видалені з комп'ютера (включаючи, наприклад, Microsoft Office, який також не є частиною ОС) і натисніть "Далі".
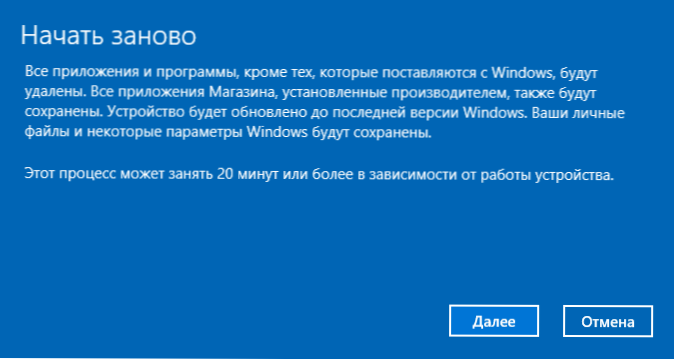
- Ви побачите список програм, які будуть видалені з комп'ютера. Натисніть "Далі".
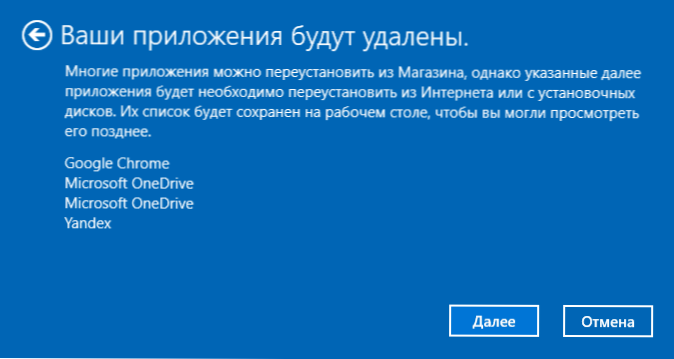
- Чи залишиться підтвердити початок перевстановлення (вона може зайняти тривалий час, якщо виконується на ноутбуці або планшеті, переконайтеся, що він підключений до розетки).
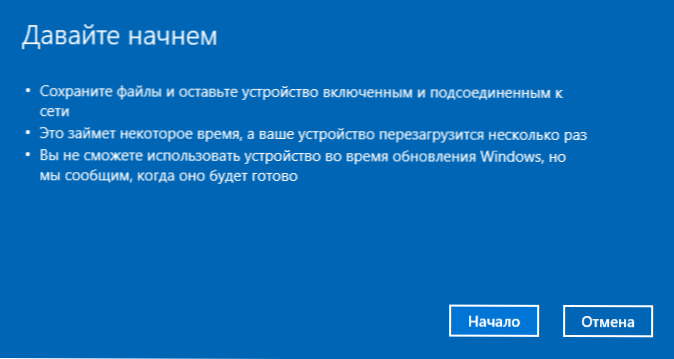
- Дочекайтеся завершення процесу (комп'ютер або ноутбук перезавантажуватиметься в ході відновлення).
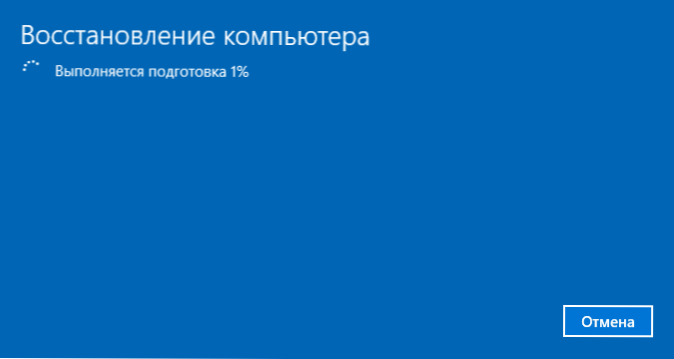
При використанні даного способу відновлення в моєму випадку (не найновіший ноутбук, але з SSD):
- Весь процес зайняв близько 30 хвилин.
- Було збережено: драйвери, власні файли і папки, користувачі Windows 10 і їх параметри.
- Незважаючи на те, що драйвери залишилися, деякий супутнє ПО виробника було видалено, як результат - непрацюючі функціональні клавіші ноутбука, ще одна проблема - не працювала регулювання яскравості навіть після відновлення роботи клавіші Fn (було виправлено заміною драйвера монітора з одного стандартного PnP на інший стандартний PnP).
- На робочому столі створюється файл html зі списком усіх віддалених програм.
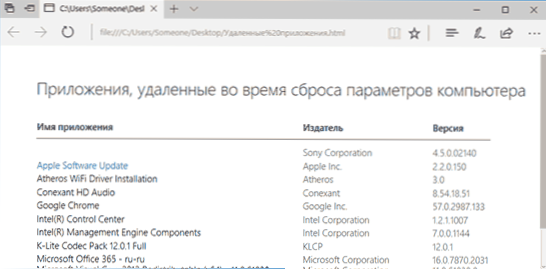
- На комп'ютері залишається папка з попередньою установкою Windows 10 і, якщо все працює і вона більше не потрібна, рекомендую її видалити, см. Як видалити папку Windows.old.
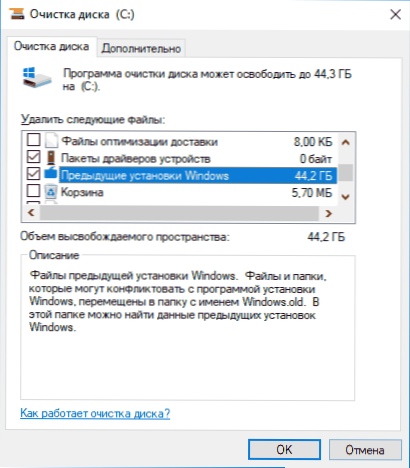
В цілому, все виявилося працездатним, але довелося витратити 10-15 хвилин на установку необхідних системних програм від виробника ноутбука, щоб повернути частину функціональності.
додаткова інформація
Для Windows 10 версії 1607 (Anniversary Update) також існує можливість виконання такої переустановлення,але реалізована вона у вигляді окремої утиліти від Майкрософт, доступною для завантаження на офіційному сайті https://www.microsoft.com/ru-ru/software-download/windows10startfresh/