 У Windows 7, 8 і 8.1 передбачено безліч інструментів, призначених для адміністрування або, інакше, управління комп'ютером. Раніше я писав розрізнені статті, що описують застосування деяких з них. Цього разу я постараюся в подробицях дати весь матеріал по цій темі в більш зв'язковому вигляді, доступному для початківця користувача комп'ютера.
У Windows 7, 8 і 8.1 передбачено безліч інструментів, призначених для адміністрування або, інакше, управління комп'ютером. Раніше я писав розрізнені статті, що описують застосування деяких з них. Цього разу я постараюся в подробицях дати весь матеріал по цій темі в більш зв'язковому вигляді, доступному для початківця користувача комп'ютера.
Звичайний користувач може і не знати про багатьох з цих інструментів, а також про те, як їх можна застосувати - для використання соціальних мереж або установки ігор це не потрібно. Проте, якщо володіти цією інформацією, користь можна буде відчути незалежно від того, для яких завдань застосовується комп'ютер.
Інструменти адміністрування
Щоб запустити інструменти адміністрування, про які піде мова, в Windows 8.1 ви можете натиснути правою кнопкою миші по кнопці "Пуск" (або натиснути клавіші Win + X) і вибрати в контекстному меню пункт "Керування комп'ютером".

У Windows 7 те ж саме можна зробити, натиснувши на клавіатурі Win (клавіша з емблемою Windows) + R і ввівши compmgmtlauncher(Це також працює і в Windows 8).
В результаті відкриється вікно в якому в зручному вигляді представлені всі основні інструменти для управління комп'ютером.Втім, їх можна запускати і окремо - за допомогою діалогового вікна "Виконати" або через пункт "Адміністрування" в панелі управління.

А тепер - докладно про кожен з цих інструментів, а також про деякі інші, без яких ця стаття буде не повною.
зміст
- Адміністрування Windows для початківців (ця стаття)
- редактор реєстру
- Редактор локальної групової політики
- Робота зі службами Windows
- управління дисками
- Диспетчер завдань
- Перегляд подій
- Планувальник завдань
- Монітор стабільності системи
- системний монітор
- монітор ресурсів
- Брандмауер Windows в режимі підвищеної безпеки
редактор реєстру
Швидше за все, вам вже доводилося використовувати редактор реєстру - він може стати в нагоді, коли слід прибрати банер з робочого столу, програми з автозавантаження, внести зміни в поведінку Windows.

У пропонованому матеріалі більш детально буде розглянуто використання редактора реєстру для різних цілей настройки і оптимізації комп'ютера.
Використання редактора реєстру
Редактор локальної групової політики
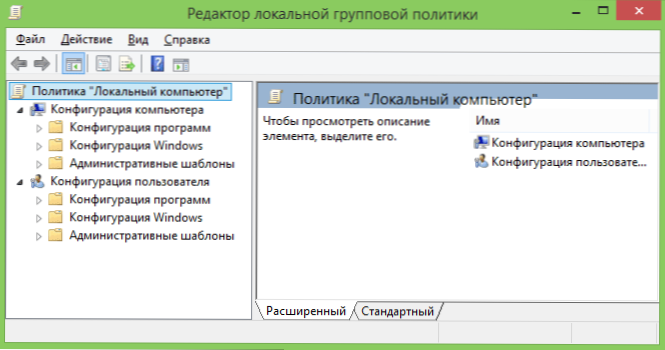
На жаль, редактор локальної групової політики Windows доступний не у всіх версіях операційної системи - а тільки починаючи з професійної.За допомогою цієї утиліти ви можете виконати тонке налаштування системи, не вдаючись для цього до редактора реєстру.
Приклади використання редактора локальної групової політики
служби Windows
Вікно управління службами інтуїтивно зрозуміло - ви бачите список наявних служб, запущені вони або зупинені, а по подвійному кліку можете налаштувати різні параметри їх роботи.

Розглянемо, як саме працюють служби, які служби можна відключити або взагалі видалити зі списку і деякі інші моменти.
Приклад роботи зі службами Windows
управління дисками
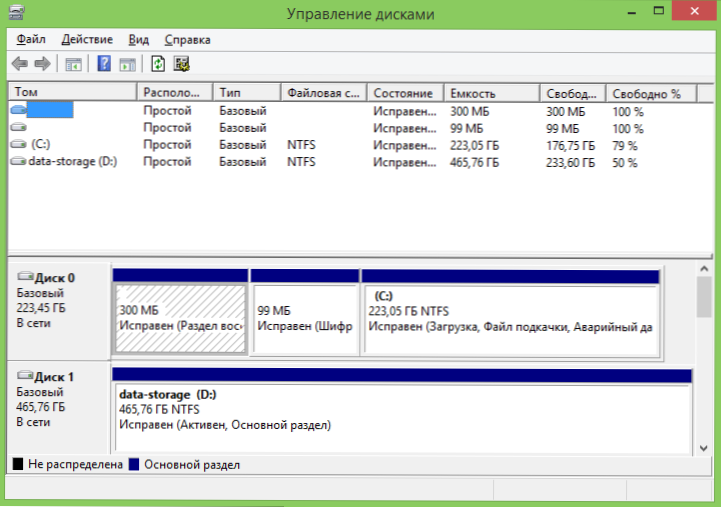
Для того, щоб створити розділ на жорсткому диску ( "розбити диск") або видалити його, змінити букву диска і для інших завдань з управління HDD, а також в тих випадках, коли флешка або диск не визначаються системою, зовсім не обов'язково вдаватися до сторонніх програмами: все це можна зробити за допомогою вбудованої утиліти управління дисками.
Використання інструменту управління дисками
Диспетчер пристроїв
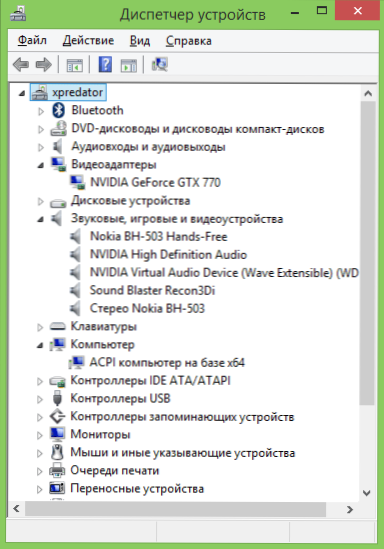
Робота з обладнанням комп'ютера, рішення проблем з драйверами відеокарти, Wi-Fi адаптера і інших пристроїв - все це може зажадати знайомства з диспетчером пристроїв Windows.
Диспетчер завдань Windows
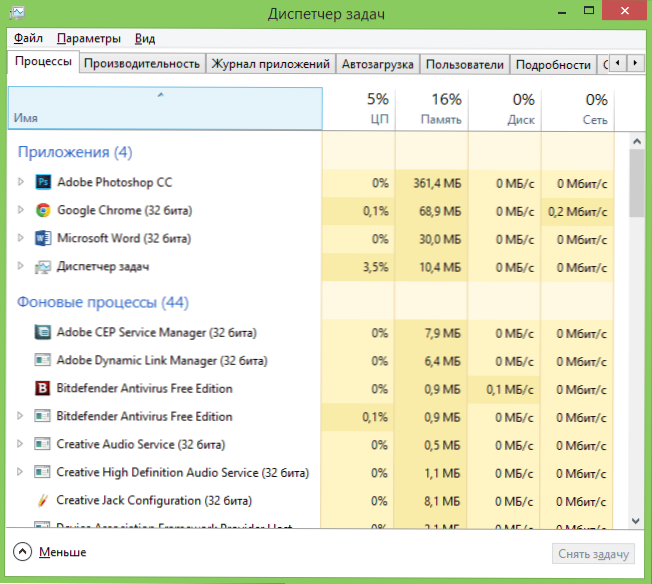
Диспетчер завдань також може бути дуже корисним інструментом для самих різних цілей - від пошуку та усунення шкідливих програм на комп'ютері, настройки параметрів автозавантаження (Windows 8 і вище), до виділення логічних ядер процесора для окремих додатків.
Диспетчер завдань Windows для початківців
Перегляд подій
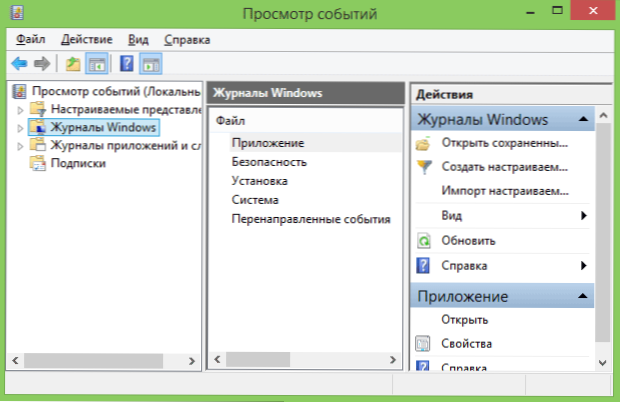
Рідкісний користувач вміє користуватися переглядом подій в Windows, в той час як цей інструмент може допомогти дізнатися про те, які компоненти системи викликають помилки і що з цим робити. Правда, це вимагає знань про те, як саме це робити.
Використовуємо перегляд подій Windows для вирішення проблем з комп'ютером
Монітор стабільності системи
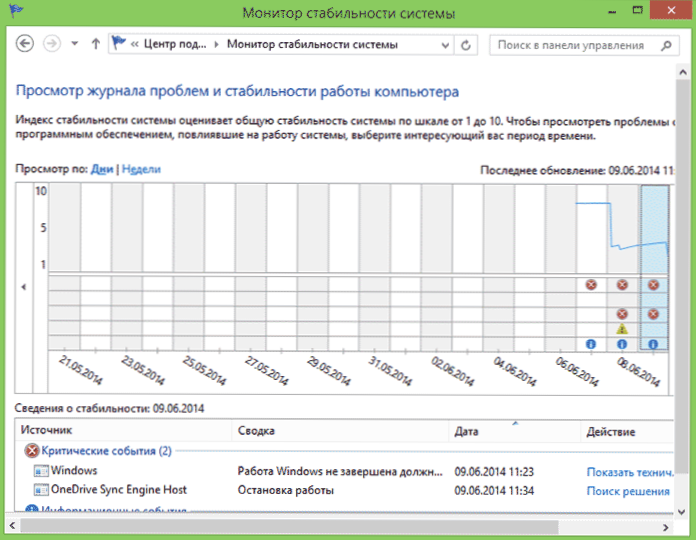
Ще один малознайомий користувачам інструмент - монітор стабільності системи, який допоможе наочно побачити, наскільки все добре з комп'ютером і які процеси викликають збої і помилки.
Використання монітора стабільності системи
Планувальник завдань
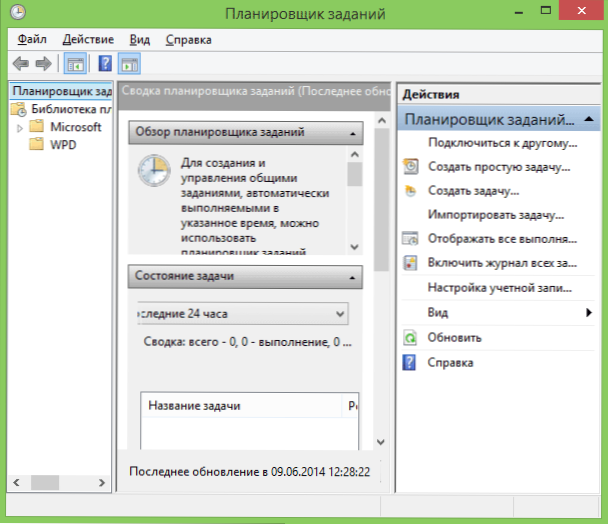
Планувальник завдань в Windows використовується системою, а також деякими програмами для запуску різних завдань за визначеним розкладом (замість того, щоб запускати їх кожен раз).Крім цього, деякий шкідливе ПО, яке ви вже прибрали з автозавантаження Windows, також може запускатися або виконувати зміни на комп'ютері за допомогою планувальника завдань.
Природно, цей інструмент дозволяє самостійно створювати певні завдання і це може бути корисним.
Монітор продуктивності (Системний монітор)
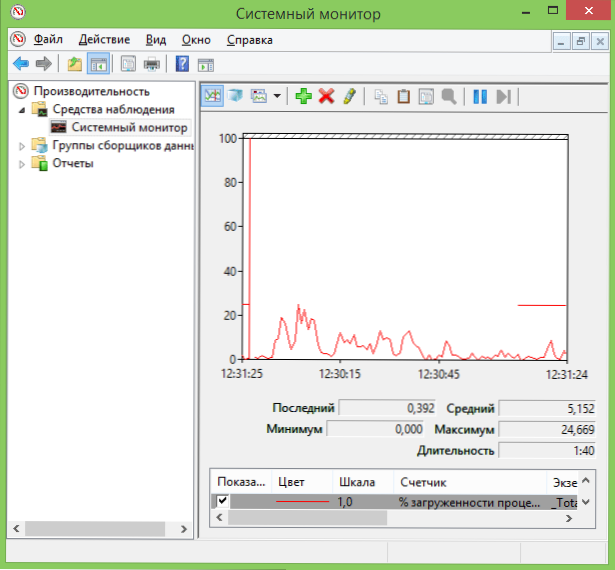
Ця утиліта дозволяє досвідченим користувачам отримати найдетальнішу інформацію про роботу тих чи інших компонентів системи - процесора, пам'яті, файлу підкачки і не тільки.
монітор ресурсів
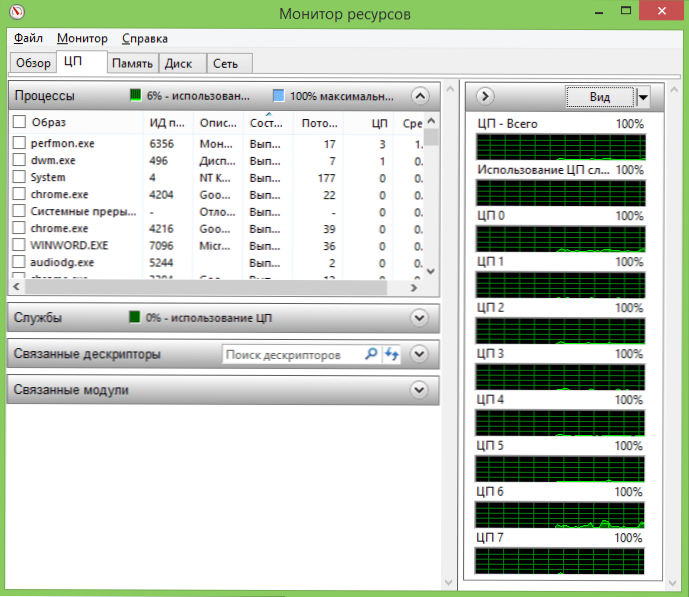
Незважаючи на те, що в Windows 7 і 8 частина інформації про використання ресурсів доступна в диспетчері завдань, монітор ресурсів дозволяє отримати більш точну інформацію про використання ресурсів комп'ютера кожним із запущених процесів.
Використання монітора ресурсів
Брандмауер Windows в режимі підвищеної безпеки
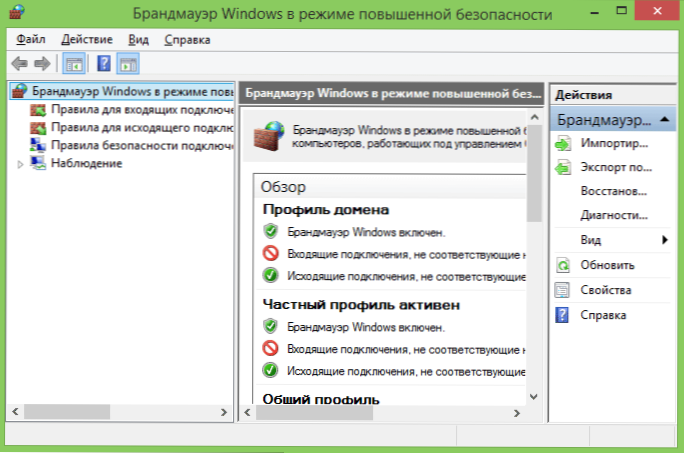
Стандартний брандмауер Windows - дуже простий інструмент мережевої безпеки. Однак, ви можете відкрити розширений інтерфейс брандмауера, з використанням якого роботу брандмауера можна зробити дійсно ефективною.












