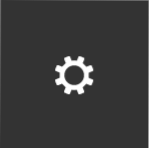 У Windows 8 включені власні версії широко використовуваних системних утиліт, які користувачі, як правило, звикли встановлювати окремо. У цій статті я розповім про те, що за інструменти я маю на увазі, де їх шукати в Windows 8 і що вони роблять. Якщо перше, що Ви робите після переустановлення Windows - це завантаження і установка необхідних невеликих системних програм, інформація про те, що багато хто з реалізованих з їх допомогою функцій вже присутні в операційній системі може виявитися корисною.
У Windows 8 включені власні версії широко використовуваних системних утиліт, які користувачі, як правило, звикли встановлювати окремо. У цій статті я розповім про те, що за інструменти я маю на увазі, де їх шукати в Windows 8 і що вони роблять. Якщо перше, що Ви робите після переустановлення Windows - це завантаження і установка необхідних невеликих системних програм, інформація про те, що багато хто з реалізованих з їх допомогою функцій вже присутні в операційній системі може виявитися корисною.
Антивірус
У Windows 8 присутня антивірусна програма Windows Defender, таким чином, при установці нової операційної системи, всі користувачі автоматично отримують безкоштовний антивірус у себе на комп'ютері, а Центр підтримки Windows не набридає повідомленнями про те, що комп'ютер під загрозою.
Windows Defender в Windows 8 - це той же антивірус, який раніше був відомий під ім'ям Microsoft Security Essentials. І, якщо Ви використовуєте Windows 8, будучи при цьому в достатній мірі акуратним користувачем, у Вас відсутня необхідність встановлювати сторонні антивірусні програми.

брандмауер
Якщо Ви з якоїсь причини досі використовуєте сторонній брандмауера (фаєрвол), то починаючи з Windows 7 для цього відсутня будь-яка необхідність (при звичайному побутовому використанні комп'ютера).Вбудований в Windows 8 і Windows 7 брандмауер успішно блокує весь сторонній трафік за замовчуванням, так само як і доступ до різних мережних служб, таким як загальний доступ до файлів і папок в громадських Wi-Fi мережах.
Користувачі, яким потрібна тонка настройка доступу до мережі окремих програм, сервісів і служб можуть віддати перевагу сторонній брандмауер, але переважній більшості користувачів це не потрібно.
Захист від шкідливих програм
Крім антивіруса і брандмауера, набори для захисту комп'ютера від Інтернет-загроз включають утиліти для запобігання фішингових атак, очищення тимчасових файлів Інтернету та інших. У Windows 8 за замовчуванням присутні всі ці функції. У браузерах - як в стандартному Internet Explorer, так і в найбільш часто використовуваному Google Chrome присутній захист від фішингу, а SmartScreen в Windows 8 попередить Вас, якщо ви скачаєте і спробуєте запустити не викликає довіри файл з Інтернету.
Програма для управління розділами жорсткого диска
Див. Як розбити жорсткий диск в Windows 8 без використання додаткових програмДля того, щоб розбити диск, змінити розміри розділів і виконати інші базові операції в Windows 8 (а також і Windows 7) Вам не потрібно використовувати якусь сторонню програму.Просто використовуйте утиліту управління дисками, присутню в Windows - за допомогою даного інструменту Ви можете збільшити або зменшити існуючі розділи, створити нові, а також відформатувати їх. Ця програма включає більш ніж достатньо можливостей для базової роботи з розділами жорсткими дисками. Більш того, за допомогою управління сховищами в Windows 8 Ви можете використовувати розділи декількох жорстких дисків, об'єднуючи їх в один великий логічний розділ.

Монтування образів дисків ISO і IMG
Якщо після установки Windows 8 Ви за звичкою шукайте, де скачати Daemon Tools для того, щоб відкривати файли ISO, монтуючи їх у віртуальні приводи, то такої необхідності немає. У провіднику Windows 8 передбачена можливість змонтувати образ диска ISO або IMG в системі і спокійно їм користуватися - все образи монтуються за замовчуванням при їх відкритті, також Ви можете натиснути правою кнопкою миші по файлу образу і вибрати в контекстному меню пункт "Підключити".
Запис на диск
У Windows 8 і попередньої версії операційної системи є вбудована підтримка запису файлів на диски CD і DVD, стирання перезаписуваних дисків і запису образів ISO на диск.Якщо Вам потрібно записати Audio CD (хто-небудь ними користується?), То це можна зробити з вбудованого Windows Media Player.
управління автозавантаженням
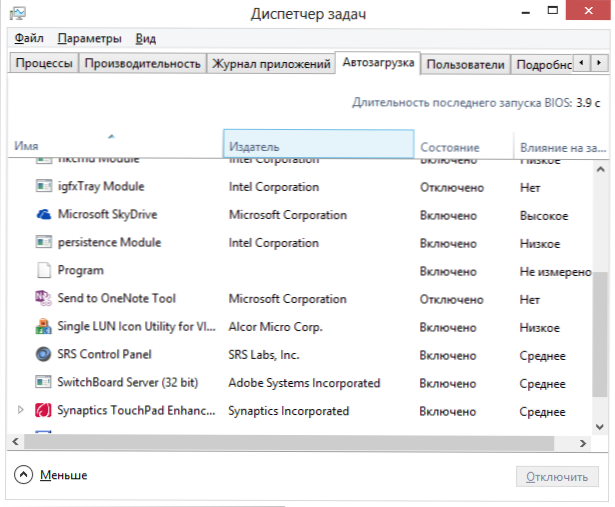
У Windows 8 присутній новий менеджер програм в автозавантаження, є частиною диспетчера задач. За допомогою нього Ви можете переглянути і відключити (включити) програми, які запускаються автоматично при завантаженні комп'ютера. Раніше, для того, щоб зробити це користувачеві доводилося використовувати MSConfig, редактор реєстру або сторонні інструменти, такі як CCleaner.
Програми для роботи з двома і більше моніторами
Якщо Вам доводилося працювати з двома моніторами на комп'ютері під керуванням Windows 7, або якщо Ви працюєте з таким зараз, то для того, щоб панель задач відображалася на обох екранах доводилося використовувати сторонні утиліти, такі як UltraMon або ж використовувати її тільки на одному екрані. Тепер розширити панель задач на всі монітори можна просто поставивши відповідну відмітку в налаштуваннях.
копіювання файлів
Для Windows 7 існує кілька широко використовуваних утиліт для розширення можливостей копіювання файлів, наприклад, TeraCopy. Ці програми дозволяють ставити копіювання на паузу, помилка в середині копіювання не викликає повного припинення процесу і т.д.
У Windows 8 Ви можете помітити, що всі ці функції вбудовані в систему, що дозволяє виробляти копіювання файлів більш зручним чином.
Високий рівень диспетчер задач
Ряд користувачів звикли використовувати такі програми як Process Explorer для відстеження та управління процесами на комп'ютері. Новий диспетчер задач в Windows 8 виключає необхідність такого програмного забезпечення - в ньому можна переглянути всі процеси кожної програми в структурі дерева, отримати всі необхідні відомості про процеси, а при необхідності і завершити процес. Для отримання більш повної інформації про те, що відбувається в системі Ви можете скористатися монітором ресурсів і монітором продуктивності, який знайдете в розділі "Адміністрування" панелі управління.
Утиліти для отримання відомостей про систему

У Windows є безліч інструментів для отримання різних відомостей про систему. Інструмент "Відомості про систему" відображає всю інформацію про наявний на комп'ютері обладнанні, а в "Моніторі ресурсів" Ви можете побачити, якими додатками використовуються ресурси комп'ютера, з яким адресами в мережі зв'язуються програми, а які з них найчастіше роблять запис і читання з жорсткого диска.
Чим відкрити PDF - питання, яке користувачі Windows 8 не ставлять
У Windows 8 є вбудована програма для читання PDF файлів, дозволяючи відкривати файли в цьому форматі без установки додаткового програмного забезпечення, такого як Adobe Reader. Єдиний недолік даного переглядача - погана інтеграція з робочим столом Windows, так як додаток призначений для роботи в сучасному інтерфейсі Windows 8.
Віртуальна машина
У 64-розрядних версіях Windows 8 Pro і Windows 8 Enterprise присутній Hyper-V - потужний інструмент для створення і управління віртуальними машинами, завдяки якому відпадає необхідність у встановленні таких комплексів як VMware або VirtualBox. За замовчуванням цей компонент в Windows відключений і його потрібно включити в пункті "Програми та засоби" панелі управління, про що я писав більш детально раніше: Віртуальна машина в Windows 8.
Створення образів комп'ютера, резервне копіювання
Незалежно від того, чи часто Ви користуєтеся інструментами для резервного копіювання, у Windows 8 є відразу кілька таких утиліт, починаючи з "Історії файлів" і закінчуючи створенням образу машини, з якого згодом можна відновити комп'ютер до раніше збереженого стану. Більш докладно про ці можливості я писав в двох статтях:
- Як створити для користувача образ відновлення в Windows 8
- Відновлення комп'ютера Windows 8
Незважаючи на те, що більшість з цих утиліт не є найпотужнішими і зручними, проте, багато користувачів швидше за все знайдуть їх придатними для своїх цілей. І дуже приємно, що багато речей першої необхідності поступово стають складовою частиною операційної системи.












