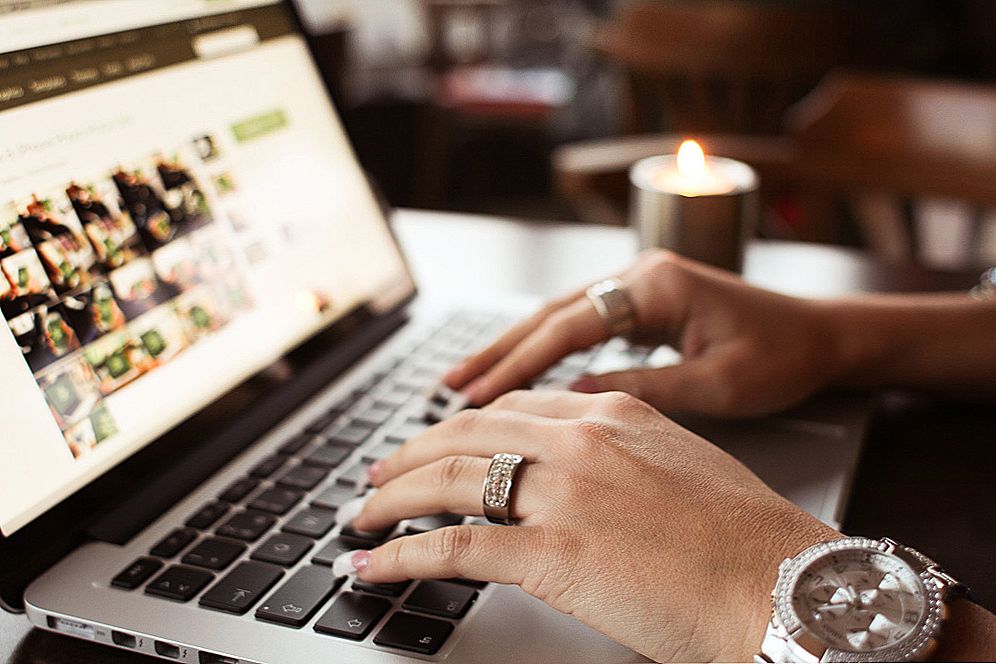Особисто на мій погляд, для домашнього використання Wi-Fi роутери ASUS підходять краще за інших моделей. У цій інструкції мова піде про те, як налаштувати ASUS RT-G32 - один з найпоширеніших бездротових маршрутизаторів цієї марки. Буде розглянуто настройка роутера для Ростелеком і Білайн.

Wi-Fi роутер ASUS RT-G32
Готуємося до налаштування
Для початку я настійно рекомендую завантажити останню версію прошивки для роутера ASUS RT-G32 з офіційного сайту. На даний момент це прошивка 7.0.1.26 - вона найбільш пристосована до різних нюансів роботи в мережах російських інтернет провайдерів.
Для того, щоб завантажити прошивку зайдіть на сторінку ASUS RT-G32 на сайті компанії - http://ru.asus.com/Networks/Wireless_Routers/RTG32_vB1/. Потім виберіть пункт "Завантажити", дайте відповідь на питання про Вашу операційну систему і скачайте файл прошивки 7.0.1.26 в розділі "Програмне забезпечення", клацнувши по посиланню "Глобальний".
Також, перед тим, як приступати до налаштування роутера рекомендую перевірити, що у властивостях мережі у Вас встановлені вірні параметри. Для того, щоб зробити це, необхідно виконати наступні дії:
- У Windows 8 і Windows 7 клацніть правою клавішею миші по значку з'єднання з мережею справа внизу, виберіть пункт "Центр управління мережами і загальним доступом", потім - зміна параметрів адаптера. Потім см. Третій пункт
- У Windows XP зайдіть в "Панель управління" - "Мережеві підключення" і переходимо до наступного пункту
- Правою кнопкою миші клацніть по значку активного підключення по локальній мережі і натисніть "Властивості"
- У списку використовуваних компонентів мережі виберіть "Протокол інтернету версії 4 TCP / IPv4" і натисніть "Властивості"
- Переконайтеся, що встановлені параметри "Отримувати IP адресу автоматично", а також автоматичне отримання DNS серверів. Якщо це не так, змініть параметри.
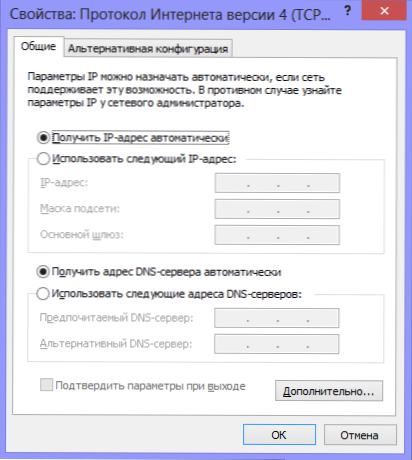
Параметри LAN для настройки роутера
підключення роутера

Вид роутера ззаду
На зворотному боці роутера ASUS RT-G32 Ви знайдете п'ять портів: один з підписом WAN і чотири - LAN. У порт WAN застроміть кабель Вашого інтернет провайдера, а порт LAN з'єднайте кабелем з роз'ємом мережевої карти Вашого комп'ютера. Увімкніть роутер в розетку. Одне важливе зауваження: не підключайте Ваше інтернет з'єднання, яке Ви використовували до покупки роутера на самому комп'ютері. Ні під час налаштування, ні після того як роутер буде повністю налаштований. Якщо під час налаштування воно буде підключено, то роутер не зможе встановити з'єднання, а Ви будете дивуватися: чому на комп'ютері інтернет є, а по Wi-Fi підключається, але пише що без доступу до інтернету (найчастіший коментар у мене на сайті).
Оновлення прошивки ASUS RT-G32
Навіть якщо Ви зовсім не розбираєтеся в комп'ютерах, оновлення прошивки не повинно Вас лякати. Це потрібно зробити і це зовсім не складно. Просто дотримуйтесь кожному пункту інструкції.
Запустіть будь-який інтернет-браузер і введіть в адресному рядку адресу 192.168.1.1, натисніть Enter. На запит логіна і пароля введіть стандартний логін і пароль для ASUS RT-G32 - admin (в обох полях). В результаті цього Ви потрапите на сторінку налаштувань вашого Wi-Fi роутера або "адмінку".
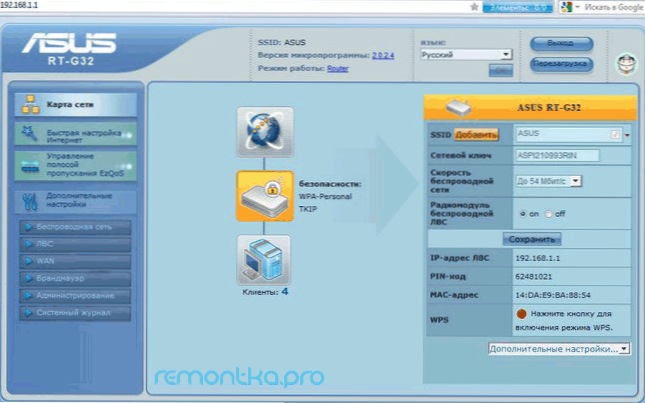
Панель налаштувань роутера
В меню зліва виберіть пункт "Адміністрування", потім вкладку "Оновлення прошивки". В поле "Файл нової прошивки" натисніть "Огляд" і вкажіть шлях до файлу прошивки, який ми завантажили на самому початку (див. Готуємося до налаштування). Натисніть "Відправити" і чекайте завершення оновлення прошивки. Ось і все, готово.
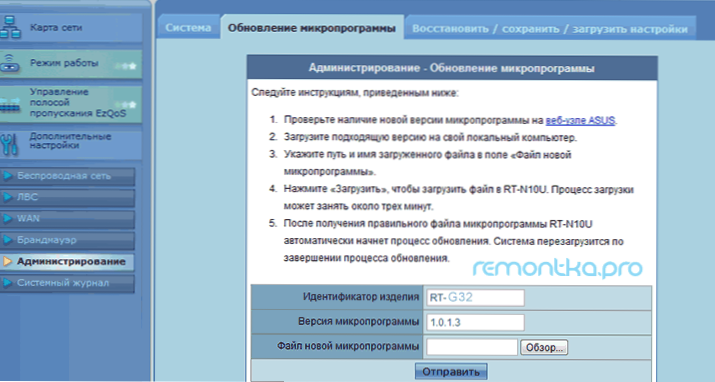
Оновлення прошивки ASUS RT-G32
По завершенні процесу оновлення прошивки Ви або знову опинитеся в "адмінки" роутера (можливо, Вас знову попросять ввести логін і пароль), або нічого не відбудеться. В цьому випадку знову перейдіть за адресою 192.168.1.1
Налаштування PPPoE підключення для Ростелеком
Для настройки інтернет підключення Ростелеком в роутері ASUS RT-G32, виберіть пункт WAN в меню зліва, далі встановіть параметри інтернет-з'єднання:
- Тип з'єднання - PPPoE
- Вибрати порти IPTV - так, якщо хочете, щоб працювало ТВ.Виберіть один або два порти. За ним не буде працювати Інтернет, але до них можна буде підключити телевізійну приставку для роботи цифрового телебачення
- Отримати IP і підключитися до DNS серверів - автоматично
- Інші параметри можна не міняти
- Далі вводимо логін і пароль, наданий Вам Ростелеком і зберігаємо налаштування. Якщо попросить заповнити поле "Ім'я хоста", введіть що-небудь на латиниці.
- Через нетривалий час роутер повинен буде встановити підключення до інтернету і, автоматично, мережа стане доступною на тому комп'ютері, з якого виробляється настройка.

Налагодження підключення PPPoE
Якщо все вийшло і інтернет заробив (нагадую: на самому комп'ютері підключення Ростелеком запускати не потрібно), то можна переходити до налаштування бездротової точки доступу Wi-Fi.
Налаштування L2TP підключення Білайн
Для того, щоб налаштувати підключення для Білайн (не забуваємо, на самому комп'ютері, воно повинно бути відключено), виберіть WAN зліва в адмінці роутера, далі встановіть наступні параметри:
- Тип з'єднання - L2TP
- Вибрати порти IPTV - так, виберіть порт або два, якщо Ви використовуєте телебачення Білайн. До заданої порту потім потрібно буде підключити Вашу ТВ приставку
- Отримати IP адресу і підключитися до DNS - автоматично
- Ім'я користувача і пароль - логін і пароль від Білайну
- Адреса сервера PPTP / L2TP - tp.internet.beeline.ru
- Інші параметри можна не змінювати. В ім'я хоста впишіть що-небудь по-англійськи. Збережіть налаштування.
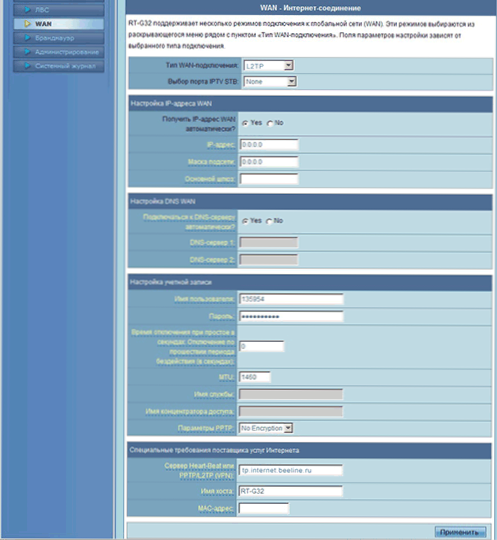
Налаштування L2TP підключення
Якщо все було зроблено правильно, то через короткий час маршрутизатор ASUS RT-G32 встановить з'єднання з мережею та інтернет буде доступний. Можна налаштувати параметри бездротової мережі.
Налаштування Wi-Fi на ASUS RT-G32
В меню панелі налаштувань виберіть "Бездротова мережа" і заповніть параметри на вкладці "Загальні:- SSID - ім'я точки доступу Wi-Fi, то, як Ви її будете ідентифікувати серед сусідських
- Код країни - найкраще вибрати United States (наприклад, якщо у Вас iPad він може неадекватно працювати, якщо там вказано РФ)
- Метод перевірки автентичності - WPA2-Personal
- Попередній ключ WPA - Ваш пароль на Wi-Fi (придумуєте самі), не менше 8 символів, латиниця і цифри
- Застосуйте настройки.
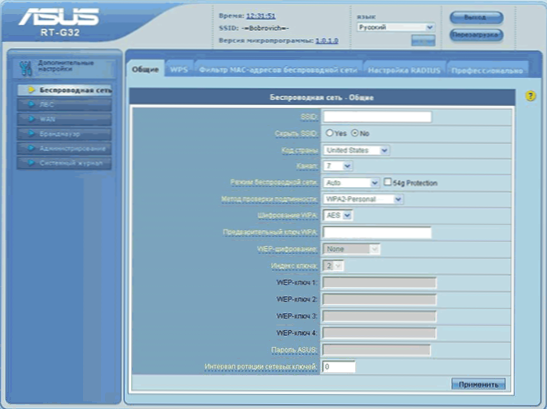
Налаштування безпеки Wi-Fi
От і все. Тепер Ви можете спробувати підключитися до Інтернету через бездротову мережу з планшета, ноутбука або чого-небудь ще. Все повинно працювати.
Якщо ж виникли якісь проблеми, то рекомендую подивитися цю статтю.