 Сьогодні поговоримо про відновлення даних і файлів з жорстких дисків, USB флешок і інших носіїв. Мова, зокрема, піде про програму Seagate File Recovey - досить простий у використанні програми, яка буде корисною в більшості стандартних ситуаціях, дозволивши відновити ваші файли з відформатованого вінчестера, в разі якщо комп'ютер повідомляє, що диск не відформатовано, а також якщо ви випадково видалили дані з жорсткого диска, карти пам'яті або флешки.
Сьогодні поговоримо про відновлення даних і файлів з жорстких дисків, USB флешок і інших носіїв. Мова, зокрема, піде про програму Seagate File Recovey - досить простий у використанні програми, яка буде корисною в більшості стандартних ситуаціях, дозволивши відновити ваші файли з відформатованого вінчестера, в разі якщо комп'ютер повідомляє, що диск не відформатовано, а також якщо ви випадково видалили дані з жорсткого диска, карти пам'яті або флешки.
Див. Також: кращі програми для відновлення даних
Відновлення файлів за допомогою Seagate File Recovery
Незважаючи на те, що програма носить ім'я відомого виробника жорстких дисків, компанії Seagate, вона прекрасно працює з будь-якими іншими носіями інформації - будь то флешка, зовнішній або звичайний жорсткий диск і т.д.
Отже, завантажуємо програму. Пробна версія для Windows доступна тут http://drive.seagate.com/forms/SRSPCDownload (На жаль, більше не доступна. Схоже, Samsung прибрав програму з офіційного сайту, але її можна знайти на сторонніх ресурсах). І встановлюємо її. Тепер можна перейти безпосередньо до відновлення файлів.
Запускаємо Seagate File Recovery - після кількох попереджень, що стосуються, наприклад, того, що не можна відновлювати файли на той же пристрій, з якого ми їх відновлюємо (наприклад,якщо дані відновлюються з флешки, то їх необхідно відновлювати на вінчестер або іншу флешку), ми побачимо головне вікно програми зі списком підключених носіїв.
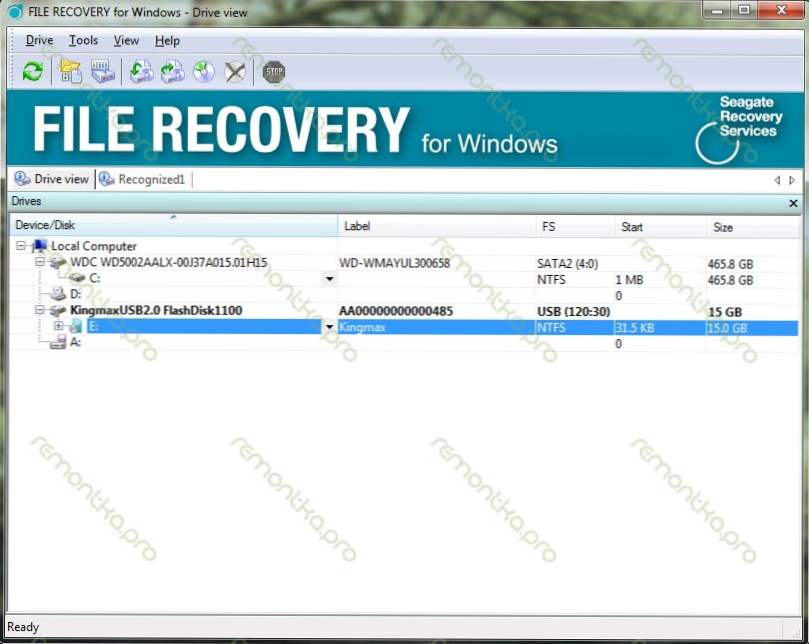
Відновлення файлів - головне вікно
Я буду працювати зі своєю флешкою Kingmax. Я нічого на ній не втрачав, але так чи інакше, в процесі роботи щось з неї видаляв, так що хоч якісь залишки старих файлів програма знайти повинна. У разі, коли, наприклад, з зовнішнього жорсткого диска були видалені всі фотографії і документи, а після цього на нього ніщо не записувалося, процес значно спрощується і ймовірність успішного результату підприємства дуже велика.
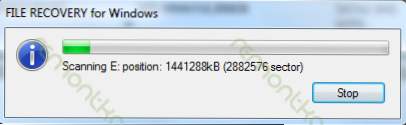
Пошук віддалених файлів
Натискаємо правою клавішею по цікавого для нас диску (або розділу диска) і вибираємо пункт Scan. У вікні можна нічого не міняти, а відразу ще раз натискати Scan. Я ж поміняю пункт з вибором файлових систем - залишу тільки NTFS, тому що моя флешка ніколи не мала файлової системи FAT, тим самим, я думаю, я прискорю пошук втрачених файлів. Очікуємо, коли вся флешка або диск будуть просканувати на наявність віддалених і втрачених файлів. Для дисків великого обсягу це може зайняти досить тривалий (кілька годин) час.

Пошук віддалених файлів завершено
В результаті ми побачимо кілька розділів Recognized.Швидше за все, для того, щоб відновити наші фотографії або щось ще, нам буде потрібно лише один з них, під номером один. Відкриваємо його і заходимо в розділ Root. Ми побачимо віддалені папки і файли, які вдалося виявити програмі. Навігація проста і якщо Ви користувалися провідником Windows, то впораєтеся і тут. Папки, які не зазначені будь-яким значком - не вилучено, а присутні на флешці або диску в даний час. У себе я знайшов якісь фотографії, які скидав собі на флешку, коли ремонтував комп'ютер клієнта. Виділяємо файли, які необхідно відновити, натискаємо правою клавішею миші, натискаємо Recover, обираємо шлях, куди їх потрібно відновити (не на те ж носій, звідки проводиться відновлення), чекаємо, коли процес буде завершений і йдемо переглядати, що було відновлено.
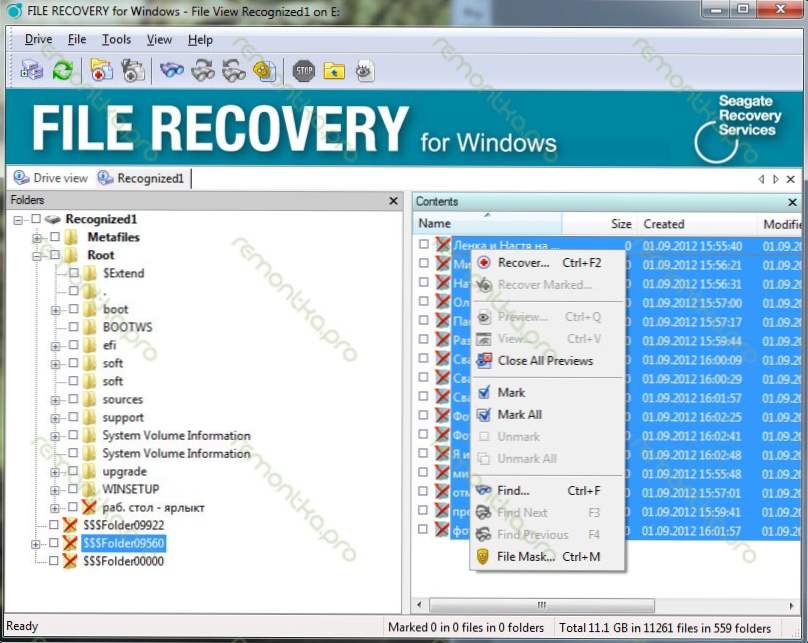
Вибираємо файли, які потрібно відновити
Потрібно відзначити, що не всі відновлені файли можуть відкритися - вони можуть бути пошкоджені, але, в разі якщо до пристрою не застосовувалося інших спроб повернути файли, а також не записувалося нічого нового, успіх дуже вірогідний.












