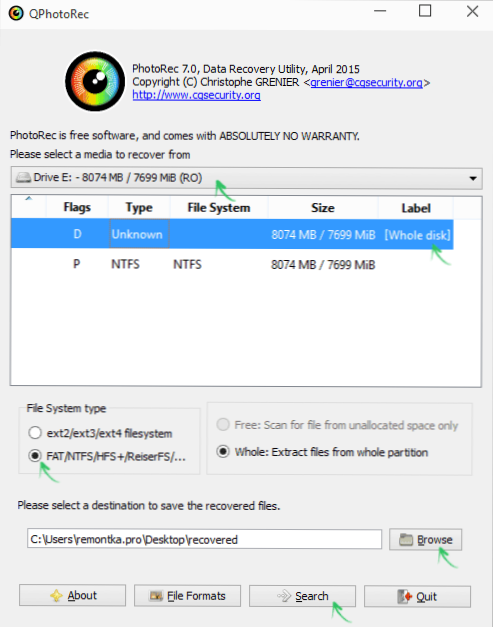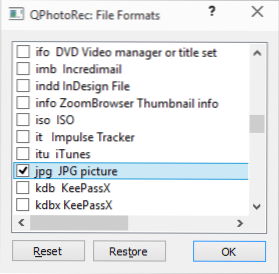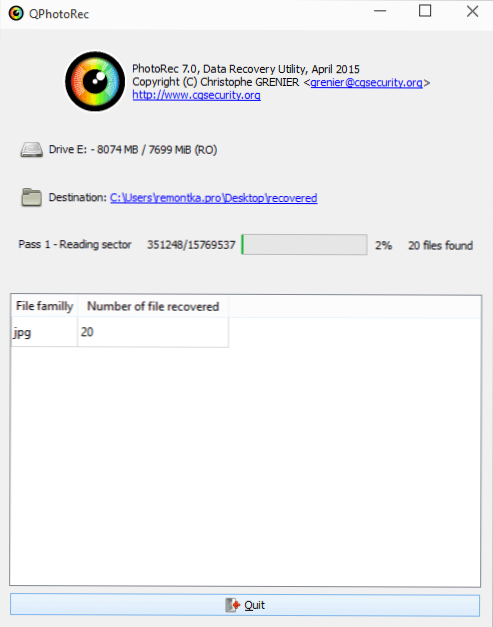У квітні 2015 року вийшла нова версія безкоштовної програми для відновлення PhotoRec, про яку я вже писав півтора роки тому і тоді був здивований ефективністю цього ПО при відновленні як віддалених файлів, так і даних з відформатованих накопичувачів. Також в тій статті я помилково позиціонував цю програму як призначену для відновлення фотографій: це не зовсім так, вона допоможе повернути майже всі поширені типи файлів.
У квітні 2015 року вийшла нова версія безкоштовної програми для відновлення PhotoRec, про яку я вже писав півтора роки тому і тоді був здивований ефективністю цього ПО при відновленні як віддалених файлів, так і даних з відформатованих накопичувачів. Також в тій статті я помилково позиціонував цю програму як призначену для відновлення фотографій: це не зовсім так, вона допоможе повернути майже всі поширені типи файлів.
Головне, на мій погляд, нововведення PhotoRec 7 - наявність графічного інтерфейсу для відновлення файлів. У попередніх версіях всі дії проводилися в командному рядку і процес міг бути складним для початківців. Тепер все простіше, що і буде продемонстровано нижче.
Установка і запуск PhotoRec 7 з графічним інтерфейсом
Як такої установки для PhotoRec не потрібно: достатньо просто завантажити програму з офіційного сайту http://www.cgsecurity.org/wiki/TestDisk_Download у вигляді архіву і розпакувати цей архів (вона йде в комплекті з іншою програмою розробника - TestDisk і сумісна з Windows, DOS, Mac OS X, Linux самих різних версій). Я буду показувати роботу програми в Windows 10.
В архіві ви знайдете набір всіх файлів програми як для запуску в режимі командного рядка (файл photorec_win.exe,Інструкція по роботі з PhotoRec в командному рядку) так і для роботи в GUI (графічному інтерфейсі файл qphotorec_win.exe), який і буде використовуватися в цьому невеликому огляді.

Процес відновлення файлів за допомогою програми
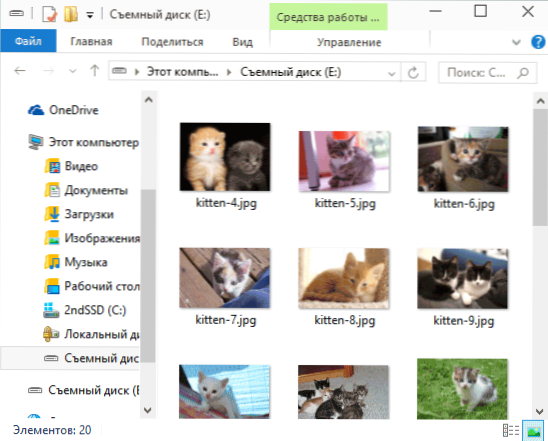
Для перевірки працездатності PhotoRec я записав на флешку кілька фотографій, видалив їх за допомогою Shift + Delete, після чого відформатував USB накопичувач з FAT32 в NTFS - в общем-то досить поширений сценарій втрати даних для карт пам'яті і флешок. І, незважаючи на те, що він здається дуже простим, можу сказати, що навіть деяке платне ПО для відновлення даних примудряється не справляється в описаній ситуації.
- Запускаємо PhotoRec 7 за допомогою файлу qphotorec_win.exe, інтерфейс ви можете бачити на скріншоті нижче.
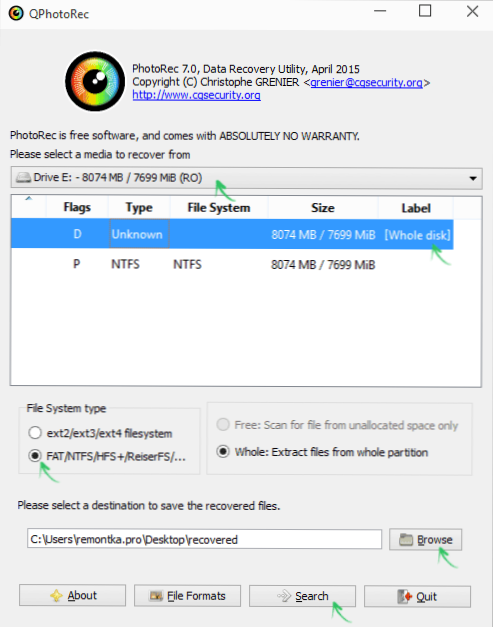
- Вибираємо накопичувач, на якому слід провести пошук втрачених файлів (можна використовувати не накопичувач, а його образ в форматі .img), я вказую диск E: - мою тестову флешку.
- У списку ви можете вибрати розділ на диску або вибрати сканування диска або флешки цілком (Whole Disk). Крім цього, слід вказати файлову систему (FAT, NTFS, HFS + або ext2, ext3, ext 4) і, обов'язково, шлях для збереження відновлених файлів.
- Натиснувши кнопку "File Formats" ви можете вказати, які саме файли потрібно відновити (якщо не вибирати, програма буде відновлювати все,що знайде). У моєму випадку це фотографії JPG.
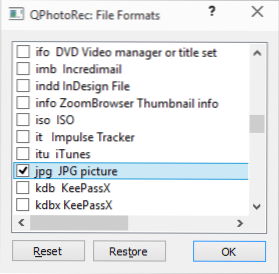
- Натисніть Search і чекайте. Після закінчення, для виходу з програми натисніть кнопку Quit.
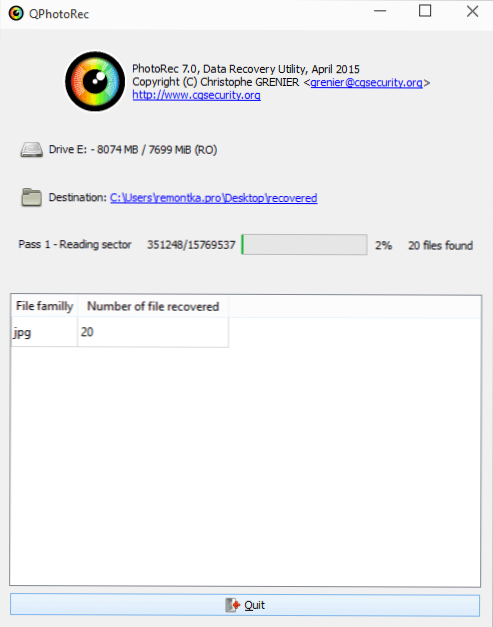
На відміну від багатьох інших програм такого типу, відновлення файлів відбувається автоматично в зазначену вами на 3-му кроці папку (тобто ви не можете спочатку переглянути їх, а потім відновити тільки вибрані) - врахуйте це, якщо робите відновлення з жорсткого диска (в цьому випадку найкраще вказати конкретні типи файлів для відновлення).
У моєму експерименті все до єдиного фотознімки були відновлені і відкриваються, тобто у всякому разі після форматування і видалення, якщо ви не виконували якихось інших операцій читання-запису з накопичувача, PhotoRec може допомогти.
А мої суб'єктивні відчуття говорять, що із завданням відновлення даних ця програма справляється краще за багатьох аналогів, так що рекомендую починаючому користувачеві нарівні з так само безкоштовної Recuva.