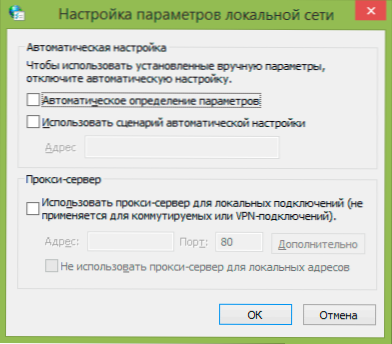У цій інструкції докладно про те, як повністю видалити програму Search Protect з комп'ютера - розгляну, як зробити це вручну і в майже автоматичному режимі (деякі речі все-таки доведеться виконати руками). Зазвичай, мова йде про Conduit Search Protect, однак існують варіації і без Conduit в назві. Описується може трапитися в Windows 8, 7 і, думаю, в Windows 10 теж.
У цій інструкції докладно про те, як повністю видалити програму Search Protect з комп'ютера - розгляну, як зробити це вручну і в майже автоматичному режимі (деякі речі все-таки доведеться виконати руками). Зазвичай, мова йде про Conduit Search Protect, однак існують варіації і без Conduit в назві. Описується може трапитися в Windows 8, 7 і, думаю, в Windows 10 теж.
Сама по собі програма Search Protect є небажаною і навіть шкідливою, в англомовному Інтернеті для неї використовується термін Browser Hijacker (Загарбник браузера), оскільки вона змінює параметри браузера, домашню сторінку, підміняє результати пошуку і викликає появу реклами в браузері. І видалити її не так-то просто. Звичайні шлях появи на комп'ютері - установка попутно з іншого, потрібної, програмою, при цьому іноді навіть з надійного джерела.
Кроки видалення Search Protect
Оновлення 2015: в якості першого кроку спробуйте зайти в Program Files або Program Files (x86) і при наявності в ній папки XTab або MiniTab, MiuiTab, запустити знаходиться там файл uninstall.exe - це може спрацювати без використання описаних нижче кроків. Якщо для вас спрацював цей спосіб, рекомендую в кінці цієї статті подивитися відео інструкцію, де є корисні рекомендації з приводу того, що слід зробити після видалення Search Protect.
Перш за все про те, як видалити Search Protect в автоматичному режимі, проте слід враховувати, що не завжди цей спосіб допомагає повністю позбутися від цієї програми. Тому, якщо зазначених тут кроків виявилося недостатньо, продовжити слід ручними способами. Розглядати необхідні дії я буду на прикладі Conduit Search Protect, проте необхідні кроки будуть тими ж і для інших варіацій програми.

Як не дивно, почати краще з запуску Search Protect (можна використовувати іконку в області повідомлень) і переходу в його налаштування - встановіть там потрібну вам домашню сторінку замість Conduit або Trovi search, в пункті New Tab вкажіть Browser Default, приберіть позначку "Enhance my search experience "(поліпшити пошук), також встановіть пошук за замовчуванням. І збережіть налаштування - ці дії нам трохи, але корисні.

Продовжити слід простим видаленням через пункт "Програми та засоби" панелі управління Windows. Ще краще, якщо ви будете використовувати деинсталлятор для цього кроку, наприклад, Revo Uninstaller (безкоштовна програма).
У списку встановлених програм знайдіть Search Protect і видаліть його. Якщо майстер видалення буде питати про те, які параметри браузера залишити, вкажіть скидання домашньої сторінки і налаштувань для всіх браузерів.Додатково, якщо ви побачите в встановлених програмах різні Toolbar, які ви не встановлювали, теж видаліть їх.
Наступний етап - використання безкоштовних засобів для видалення шкідливих програм. Я рекомендую використовувати їх в наступному порядку:
- Malwarebytes Antimalware;
- Hitman Pro (використання без оплати можливо тільки протягом 30 днів. Після запуску просто активуйте безкоштовну ліцензію), перед наступним пунктом перезавантажте комп'ютер;
- Avast Очищення браузера (Avast Browser Cleanup), за допомогою даної утиліти видаліть всі сумнівні розширення, доповнення та плагіни в використовуваних вами браузерах.
Завантажити Avast Очищення браузера можна з офіційного сайту http://www.avast.ru/store, Інформацію по двом іншим програмам можна знайти тут.

Також рекомендую або заново створити ярлики браузерів (для цього видаліть наявні, зайдіть в папку браузера, наприклад C: \ Program Files (x86) \ Google \ Chrome \ Application, для деяких браузерів потрібно шукати в C: \ Users \ Імя_пользователя \ AppData, і перетягніть виконуваний файл на робочий стіл або панель завдань для створення ярлика), або відкрити властивості ярлика правим кліком по ньому (не працює в панелі завдань Windows 8), потім в пункті "Ярлик" - "Об'єкт" видалити текст після шляху до файлу браузера ( якщо є).

Додатково, має сенс використовувати пункт для скидання налаштувань в самому браузері (знаходиться в настройках в Google Chrome, Opera, Mozilla Firefox). Перевіряємо, спрацювало чи ні.
видаляємо вручну
Якщо ви відразу перейшли до цього пункту і вже шукайте, як видалити HpUI.exe, CltMngSvc.exe, cltmng.exe, Suphpuiwindow і інші компоненти Search Protect, я б все-таки рекомендував почати з кроків, описаних в попередньому розділі керівництва, а потім остаточно очистити комп'ютер, використовуючи інформацію, представлену тут.
Етапи видалення вручну:
- Видаліть програму Search Protect через панель управління або за допомогою дєїнсталлятора (було описано вище). Видаліть також інші програми, які ви не встановлювали (за умови, що ви знаєте, що можна видаляти, а що - ні) - мають в назві Toolbar, наприклад.
- За допомогою диспетчера задач завершите всі сумнівні процеси, такі як Suphpuiwindow, HpUi.exe, а також складаються з випадкового набору символів.
- Уважно вивчіть список програм в автозавантаження і шляхи до них. Видаліть сумнівні з автозавантаження і папки. Часто вони носять імена файлів з випадкових наборів символів. Якщо зустріли пункт Background Container в автозавантаженні, також видаліть його.
- Перевірте планувальник завдань на наявність запуску небажаного ПЗ.Пункт для SearchProtect в бібліотеці планувальника завдань також часто носить ім'я BackgroundContainer.
- Пункти 3 і 4 зручно виконати за допомогою CCleaner - в ньому передбачені зручні пункти для роботи з програмами в автозавантаженні.
- Загляньте в Панель управління - Адміністрування - Служби. Якщо є служби, які стосуються Search Protect, зупиніть і відключіть їх.
- Перевірте папки на комп'ютері - увімкніть показ прихованих файлів і папок, зверніть увагу на наступні папки і файли в них: Conduit, SearchProtect (знайдіть папок з цим ім'ям по всьому комп'ютеру, вони можуть бути в Program Files, Program Data, AppData, в плагінах Mozilla Firefox. Загляньте в папку C: \ Users \ Імя_пользователя \ AppData \ Local \ Temp і пошукайте там файли з випадковим ім'ям і іконкою Search Protect, видаліть їх. Також, якщо побачите там вкладені папки з іменами ct1066435 - це теж воно.
- Зайдіть в панель управління - Властивості браузера (оглядача) - підключення - настройка мережі. Перевірте, чи не проксі-сервера в параметрах.
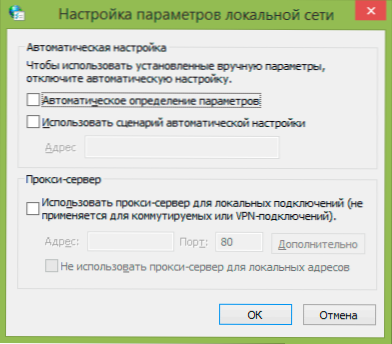
- Перевірте і при необхідності очистіть файл hosts.
- Перестворює ярлики для браузера.
- У браузері вимкніть і видаліть всі сумнівні розширення, доповнення, плагіни.
Відео інструкція
Заодно записав відео-керівництво, в якому показано процес видалення Search Protect з комп'ютера.Можливо, ця інформація теж буде корисна.
Якщо якийсь із зазначених пунктів вам не зовсім зрозумілий, наприклад - як очистити файл hosts, то все інструкції по кожному з них є на моєму сайті (та й не тільки на моєму) і легко знаходяться через пошук. Якщо ж щось все одно залишається не ясним, напишіть коментар і я постараюся вам допомогти. Ще одна стаття, яка може допомогти з видаленням Search Protect - Як прибрати спливаючі вікна з рекламою в браузері.