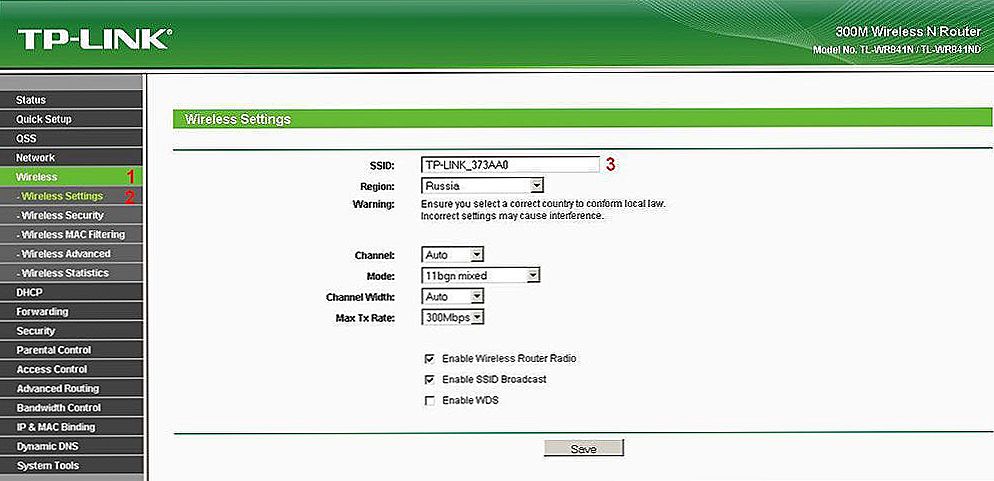На нашому сайті, вже є подібні інструкції для роутерів від ZyXEL, Asus, і D-Link. А ось як подивитися хто підключений до Wi-Fi, якщо роутер від TP-LINK, я ще не писав. Там є свої нюанси, тому, зараз розглянемо все більш детально.
Не знаю чому, але дуже багатьох цікавить питання, хто ж ще підключений до мого Wi-Fi, хто "краде" інтернет і як його заблокувати. Відразу можу сказати, що якщо у вас встановлений хороший пароль на Wi-Fi мережу, то в списку підключених клієнтів, ви навряд чи побачите сторонні пристрої. А хороший пароль повинен бути встановлений, обов'язково. По цій темі є навіть окрема стаття.
Так ось, якщо у вас з'явилися сумніви, і вам здається, що до вашого Wi-Fi "підчепити" хтось ще, то це можна без проблем перевірити. І якщо у вас маршрутизатор компанії TP-LINK, то ця інструкція для вас.
TP-LINK: як дізнатися хто підключений до мого Wi-Fi і заблокувати пристрій?
Все це можна подивитися в настройках роутера. Для початку, нам потрібно зайти в web-інтерфейс. Для цього, відкрийте браузер, перейдіть за адресоюtplinklogin.net (Можна ще спробувати 192.168.1.1, або 192.168.0.1). Адреса вказана знизу роутера. На сторінці авторизації вкажіть логін і пароль. Якщо ви їх не змінювали, то це admin і admin.Якщо щось не виходить, то дивіться докладну інструкцію по входу в web-інтерфейс роутерів TP-LINK.
В налаштуваннях перейдіть на вкладку "Wireless" (бездротової режим). Якщо у вас двохдіапазонний роутер, то відкрийте вкладку з потрібною мережею (2.4 GHz, або 5 GHz). І відразу переходимо на "Wireless Statistics" (статистика бездротового режиму).
Там в таблиці будуть відображатися всі пристрої, які підключені до вашого Wi-Fi. Можете натиснути на кнопку "Refresh" (оновити), що б оновити список.

Чесно кажучи, інформація там не дуже інформативна, тому, раджу перейти на вкладку "DHCP" - "DHCP Client List" (список клієнтів DHCP). Там хоча б буде вказано ім'я устрйоства.

Якщо ви виявите там якесь не ваш пристрій, то його можна заблокувати. Блокувати найкраще по MAC-адресу. Але, є ще один спосіб: просто змінити пароль на Wi-Fi. І всі пристрої, які були підключені до вашого Wi-Fi, самі "відваляться". А ви підключіться з новим паролем.
Блокування Wi-Fi клієнтів по MAC-адресу на роутері TP-LINK
З таблиць вище, які я показував, скопіюйте MAC-адресу пристрою, який ви хочете заблокувати. Перейдіть на вкладку "Wireless" (бездротової режим) - "Wireless MAC Filtering" (фільтрація МАС-адрес).
Фільтрація повинна бути включена (в статусі Enabled). А настройки блокування в статусі "Deny" (Заборонити).Натисніть на кнопку "Add New" (додати), щоб додати новий пристрій.

Вказуємо MAC-адресу потрібного пристрою, вводимо довільне опис, і зберігаємо правило.

Перезавантажуємо роутер. Заблокований пристрій буде відключено, і не зможе більше підключиться. Але, я б ще змінив пароль Wi-Fi мережі.
Як подивитися список Wi-Fi клієнтів, якщо роутер TP-LINK з новою сторінкою налаштувань
Деякі топові моделі роутерів від TP-LINK, вже обзавелися новим веб-інтерфейсом. В основному, це пристрої з лінійки Archer (але не всі). В налаштуваннях, в новій панелі управління, перейдіть зверху в розділ "Basic" (базова настройка). Ви побачите карту мережі. Там будуть бездротові клієнти. Натискаємо на них, і збоку, або знизу з'явиться список пристроїв, які підключено до вашого Wi-Fi.

Шкода, що не зробили можливість блокування пристроїв відразу з цієї таблиці.
Що б заблокувати пристрої на роутерах з новою прошивкою, потрібно перейти в розділ "Advanced" (додаткові настройки). Потім відкрити вкладку "Wireless" (бездротової режим) - "Wireless MAC Filtering", і створити правило, як я показував вище.

Ось власне і все. Тепер ви знаєте, як можна подивитися список всіх пристроїв, які підключені до бездротової мережі.І при необхідності, заблокувати окремі пристрої.