Не секрет, що з ноутбука, або стаціонарного комп'ютера можна роздавати інтернет на інші пристрої по Wi-Fi мережі. Роздача йде через Wi-Fi модуль (адаптер). У ноутбуках він зазвичай вбудований, а на ПК використовують внутрішні, або зовнішні Wi-Fi адаптери. Про вибір таких адаптерів я писав тут.
Великою популярністю користуються бездротові адаптери від компанії TP-Link. У цій статті я покажу, як роздати інтернет з комп'ютера через адаптер TP-Link. Налаштовувати SoftAP (програмну точку доступу) ми будемо через фірмову утиліту. Інтернет може бути підключений по кабелю, або через USB-модем.
До вашого комп'ютера повинен бути підключений адаптер. Він повинен бути налаштований. Встановлено драйвер і сама утиліта. Можете подивитися на прикладі налаштування TP-Link TL-WN722N. Утиліту можна встановити з диска, який є в комплекті, або завантажити з офіційного сайту для своєї моделі адаптера.

Можна налаштувати точку доступу без утиліти, стандартним засобом Windows. Через командний рядок, або мобільний хот-спот (якщо у вас Windows 10).
Налаштування SoftAP через утиліту адаптера TP-Link
Відкриваємо програму "Утиліта налаштування бездротового з'єднання TP-LINK" на комп'ютері і переходимо в розділ "Додатково".Біля пункту "Режим SoftAP" ставимо перемикач біля "Увімкнути". У новому вікні натискаємо "Ok".

З'явиться нова вкладка "SoftAP". Якщо так же з'явиться помилка "Неможливо налаштувати ICS, ви можете підключитися до SoftAP, але при організації спільного доступу в Інтернет можливі проблеми", то просто натисніть "Ok".

У новому розділі можна задати всі параметри точки доступу, яку буде роздавати адаптер TP-Link.
- Відкрийте розділ "SoftAP"
- Дуже важливий пункт: "Спільний доступ в Інтернет (ICS)". Тут в випадаючому меню потрібно вибрати підключення, через яке ви підключені до інтернету. У мене звичайне підключення по кабелю, тому вибираю Ethernet (у Windows 10).
- SSID. Тут можна задати ім'я Wi-Fi мережі.
- Задаємо пароль до цієї Wi-Fi мережі. Повинно бути мінімум 8 символів.
- Зберігаємо налаштування.

Має з'явитися повідомлення "Режим SoftAP успішно налаштований".

Тепер Wi-Fi адаптер роздає бездротову мережу, до якої можна підключити свої пристрої. Просто включаємо Wi-Fi на телефоні, планшеті, ноутбуці і т. Д., Вибираємо мережу, вказуємо пароль і підключаємося.

Правда, не завжди виходить налаштувати цю схему з першого разу. Зараз розповім, як вирішити найчастіші проблеми.
Пристрою не підключаються до точки доступу, або не маєте доступу до інтернету
Як це дуже частот буває, після настройки SoftAP пристрою або не підключаються до точки доступу, або підключаються, але інтернет не працює. Найчастіше, це оскільки запущено антивірусну програму, яка блокує трафік, або підключення пристроїв, або через установки обміну, які просто потрібно задати вручну.
- Насамперед я раджу відключити антивірус. Можна відключити тільки вбудований в нього брандмауер. Так само можна спробувати відключити вбудований брандмауер в Windows. Або навпаки - включити.
- Якщо не допомогло, то потрібно перевірити налаштування загального доступу. Натисніть клавіші Win + R, Введіть командуncpa.cpl і натисніть Ok. Існує інший спосіб "Мережеві підключення" іншим способом.
Натисніть правою кнопкою миші на те підключення, через яке ваш комп'ютер підключений до інтернету. Виберіть пункт "Властивості". Далі перейдіть на вкладку "Доступ". Якщо загальний доступ уже включений, то приберіть галочку "Дозволити іншим користувачам мережі ...". Натисніть Ok. Потім знову зайдіть в ці настройки, поставте галочку "Дозволити іншим користувачам мережі ..." зі списку виберіть підключення з цифрою в кінці. У мене це "Підключення по локальній мережі * 21".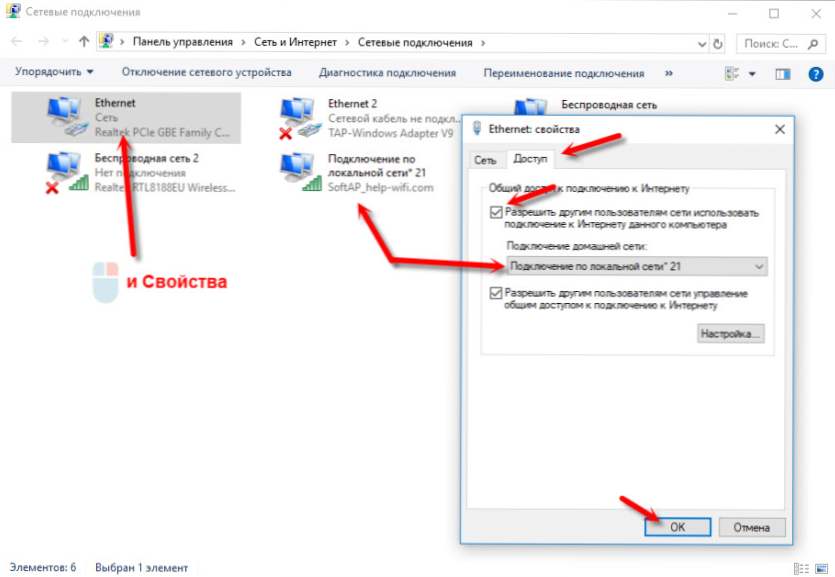 Після цього відключіть від Wi-Fi і заново підключіть свій пристрій.Все повинно запрацювати.
Після цього відключіть від Wi-Fi і заново підключіть свій пристрій.Все повинно запрацювати. - Можна виконати перезавантаження комп'ютера і запустити точку доступу заново. Або зробити скидання параметрів мережі.
- Стаття на цю тему: не виходить роздати Wi-Fi з ноутбука на Windows 7, Windows 10 (8).
Як я вже писав на початку статті, можна обійтися без утиліти, і налаштувати точку доступу за допомогою стандартних засобів в Windows. Але можливо, комусь буде простіше управляти роздачею через зрозумілий інтерфейс утиліти від TP-Link. Тільки ось з настройками загального доступу бувають проблеми.





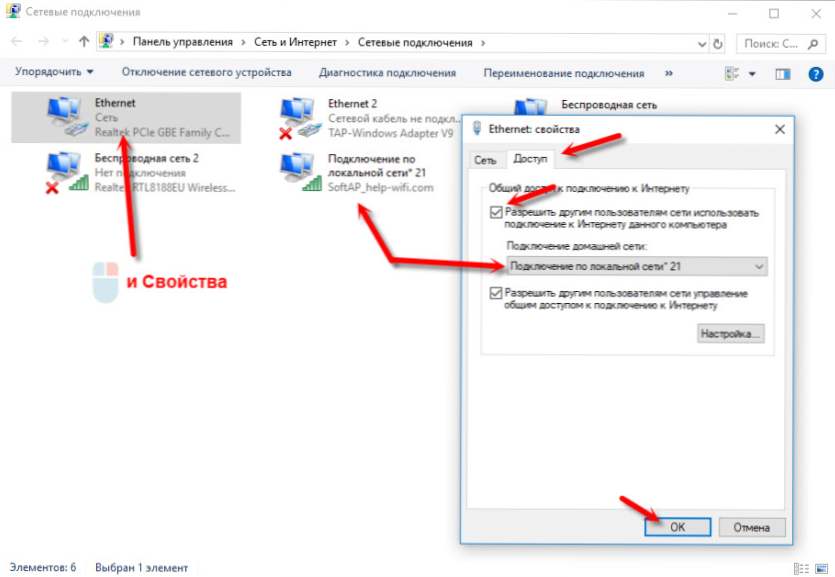 Після цього відключіть від Wi-Fi і заново підключіть свій пристрій.Все повинно запрацювати.
Після цього відключіть від Wi-Fi і заново підключіть свій пристрій.Все повинно запрацювати.






