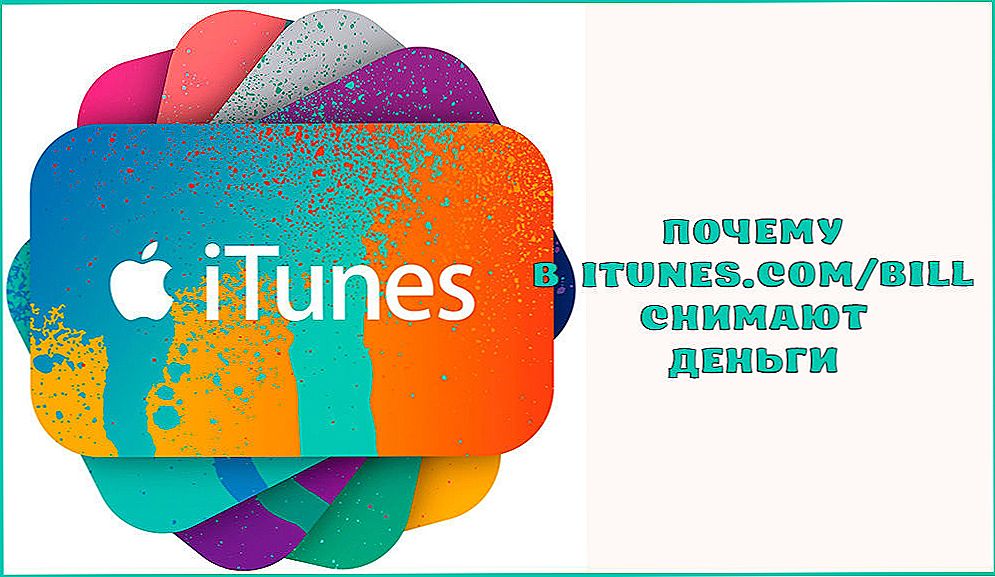Напевно багатьом знайома ситуація, коли з'являється необхідність підключити комп'ютер до інтернету за допомогою мережевого кабелю, або по Wi-Fi, і виявляється, що підключення не працює, так як в диспетчері пристроїв немає мережевого адаптера. І тут навіть не важливо, ноутбук у вас, або звичайний ПК. Встановлено на ньому Windows 10, Windows 7, 8, або взагалі Windows XP. В результаті ми просто не зможемо підключиться до інтернету. Дуже частот з цією проблемою стикаються після перестановки Windows. Нижче в статті я постараюся пояснити чому так відбуватися, які мережеві адаптери повинні бути в диспетчері пристроїв і що робити, якщо вони там відсутні.
Давайте спочатку розберемося, які бувають мережеві адаптери. Якщо не брати до уваги Bluetooth (ми через нього навряд чи будемо до інтернету підключаться), то залишається два:
- Бездротовий мережевий адаптер - він же Wi-Fi. Нескладно здогадатися, що він відповідає за підключення до інтернеті по Wi-Fi. Як правило, він вбудований в кожен ноутбук і спочатку відсутня в стаціонарних комп'ютерах. Але його можна докупити.
- Мережева карта, або Ethernet-адаптер (LAN) - він використовується для підключення з мережевого кабелю. Є на всіх ПК (LAN-порт на материнській платі, або окремої картою).Так само LAN є практично на всіх ноутбуках. Крім ультрабуків. Там використовуються перехідники USB-LAN.
На скріншоті нижче можете подивитися, як приблизно виглядають ці мережеві адаптери в диспетчері пристроїв. Зверніть увагу, що в залежності від виробника ноутбука, ПК, або адаптерів, вони можуть називатися інакше. Так само там може бути багато інших адаптерів, типу WAN Miniport.

Щоб відкрити диспетчер пристроїв, можете скористатися пошуком в Windows 10, відкрити його через властивості в "Мій комп'ютер", або натиснувши клавіші Win + R виконати командуmmc devmgmt.msc.
Як показує практика, адаптер (або обидва) отсутствую в основномуз трьох причин:
- Адаптера просто немає в вашому пристрої. Як я вже писав вище, в ПК зазвичай немає вбудованого Wi-Fi модуля. І відповідно, він не може відображатися в диспетчері пристроїв. Але завжди можна купити такий адаптер і встановити. Можете почитати в статті: як підключити звичайний комп'ютер (ПК) до Wi-Fi мережі. Або та ж мережева карта може бути відсутнім в ноутбуці.
- Чи не встановлений драйвер на Wi-Fi, або Ethernet-адаптер. Це найпопулярніша причина. В такому випадку, в диспетчері пристроїв повинні бути невідомі пристрої (якщо фізично адаптер присутній).На вкладці "Інші пристрої". Сюди ще можна віднести настройки BIOS. У деяких випадках, WLAN, або LAN адаптер може бути відключений в настройках BIOS.
- Адаптер просто зламаний. Не рідко на стаціонарних комп'ютерах згорають мережеві карти. А на ноутбуках ламаються Wi-Fi модулі. Мережеву карту завжди можна купити (USB, або PCI) і встановити в ПК. Бездротовий модуль можна так само поміняти. Як для ПК, так і для ноутбука можна вибрати USB Wi-Fi адаптер. І ось ще стаття по темі: Wi-Fi адаптер для ноутбука. Чим замінити вбудований Wi-Fi модуль.
Давайте розглянемо кожен адаптер більш докладно.
Що робити, якщо немає Wi-Fi адаптера в диспетчері пристроїв?
Практично завжди, в назві бездротового адаптера є такі слова: Wireless, WLAN, Wireless Network Adapter, 802.11. Виглядають вони приблизно так:

Як бачите, у мене їх аж два. Один вбудований в ноутбук, а другий по USB підключений. Той біля якого є значок стрілки - відключений.
Якщо у вас немає таких адаптерів, але ви точно знаєте, що у вашому ноутбуці (або ПК) є Wi-Fi модуль, то перевіряйте розділ "Інші пристрої" (в тому ж диспетчері пристроїв).
В основному, мережеві адаптери відображаються там як мережевий контролер, або USB2.0 WLAN. А далі вже необхідно встановити на них драйвер. Або відразу завантажуйте драйвера на WLAN для своєї моделі ноутбука і запускайте установку.На цю тему я написав уже не одну статтю:
- Як встановити драйвера на Wi-Fi адаптер в Windows 7
- Оновлення (установка) драйвера на Wi-Fi в Windows 10
- І окремі інструкції для ноутбуків ASUS і Acer.
Але не забувайте, що модуль може просто вийти з ладу. Зрозуміло, що він не буде визначаться в системі.
Якщо відсутня мережева карта (LAN)
З мережевими картами проблем набагато менше. Хоча б тому, що Windows практично завжди автоматично ставить драйвер на Ethernet-адаптери. Хіба що в Windows XP доведеться вручну драйвер ставити. Але це зараз вже не дуже актуально.
Що стосується драйверів на ці адаптери, то про них я писав у статті: який драйвер потрібен для мережевої карти (Ethernet-контролера).
Ось так виглядає мережева карта в диспетчері пристроїв (зрозуміло, що назва у вас може відрізнятись):

Якщо її там немає, а фізично вона є у вашому комп'ютері, то швидше за все вона зламалася. Вже за традицією перевіряємо вкладку "Інші пристрої". Якщо там немає невідомих пристроїв, карту напевно доведеться замінити. Або купити USB Ethernet-адаптер.
Якщо коротко підвести підсумки цієї статті, то виходить так:
- Перевіряємо наявність необхідного мережевого адаптера на своєму комп'ютері.
- Переконуємося, що проблема не в драйверах.
- Якщо нічого не допомагає - відносимо комп'ютер в ремонт, або самостійно міняємо необхідний адаптер.Потрібно відзначити, що в домашніх умовах досить проблематично визначити причину відсутності адаптера і знайти поломку.
Складна вийшла стаття, і трохи заплутана. Все тому, що проблема ця дуже неоднозначна. Там багато різних моментів, які сильно відрізняються в залежності від пристрою, виробника, налаштувань і т. Д.
Як завжди, чекаю ваших повідомлень в коментарях. Тільки одне прохання, будь ласка, пишіть по темі статті.