У Adobe Photoshop є інструмент, з яким редагувати графіку буде набагато простіше. Це сітка. Вона допомагає при створенні зображень і складанні колажів. По ній можна оцінити розмір і відстань, прикинути, як будуть розташовуватися об'єкти щодо один одного, зробити розмітку. Зорієнтуватися, куди помістити ту чи іншу частину малюнка. Це корисна річ, якщо вміти ним користуватися. Дізнайтеся, як включити сітку в Фотошопі, як налаштувати її атрибути і як її прибрати.
зміст
- 1 Про сітку
- 2 Як увімкнути?
- 3 Як налаштувати?
- 4 Як прибрати?
- 5 піксельна сітка
- 6 лінійки
Про сітку
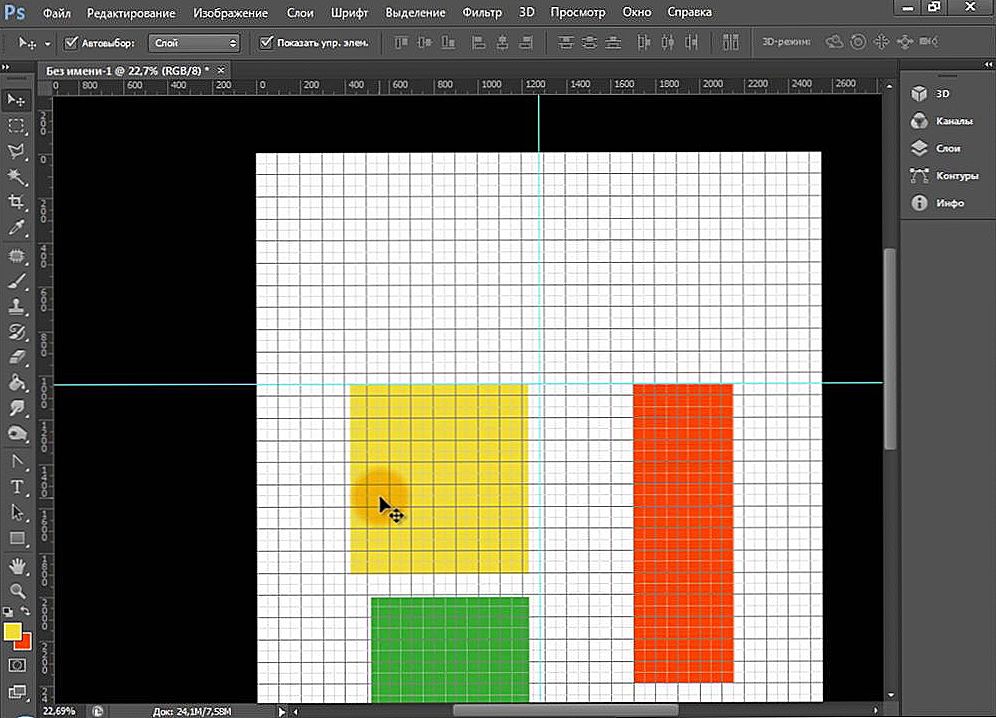
Сітка допомагає вам більш точно і симетрично розставити елементи в композиції
По суті, це напрямні лінії. Рівна таблиця. Вона накладається поверх зображення, але не перекриває його. З нею легше розрахувати пропорції, побачити симетрію, правильно поставити окремі елементи.
Як аналогію наведемо шкільний зошит в клітку. У ній будували графіки і малювали геометричні фігури. На такому листі можна було накреслити прямий відрізок без лінійки, задати кут в 45 або 90 градусів, не використовуючи транспортира. За нею на око визначали, яка довжина у сторони прямокутника,і скільки клітин складають його площа. В Фотошопі у таблиці приблизно ті ж функції.
Її можна побачити тільки в програмі. Вона не відобразиться при друку. У цифровій версії малюнка клітин теж не буде. Це не частина зображення, а інструмент для редагування.
Не варто плутати його і піксельну сітку. Останнє - це розбиття картинки на точки. Стане в нагоді для детального редагування. Її також можна включити і налаштувати.
Навіть якщо вам не потрібні ці опції, все одно буде корисно про них дізнатися. Наприклад, щоб прибрати таблицю, якщо випадково її активували.

Як увімкнути?
Ось як зробити сітку в Фотошопі:
- Відкрийте будь-який графічний файл або створіть новий.
- У рядку меню натисніть на кнопку "Перегляд" ( "View"). Зазвичай вона знаходиться між "3D" і "Вікно".
- Наведіть курсор на пункт "Показати" ( "Show").
- У меню клікніть на "Сітку" ( "Grid"). Вона з'явиться на шарі.
- Також можна натиснути клавіші Ctrl + '(в російській розкладці Ctrl + Е).
Як налаштувати?
Можна зробити інший розмір клітин (наприклад, щоб вони візуально позначали відрізки довжиною 1 сантиметр), вибрати тип або колір ліній.
- Відкрийте меню "Редагування" на верхній панелі.
- Наведіть мишу на пункт «Параметри».Він в самому низу списку.
- Натисніть на "Напрямні, сітка та фрагменти".
- У вікні задайте потрібний розмір осередків. Це можна зробити в поле "Приріст кожні ...". Доступні різні одиниці вимірювань: дюйми, міліметри, пункти і так далі.
- У розділі "Стиль" вкажіть, як повинна відображатися сітка: суцільною смугою, пунктирною або точками. Це не так важливо, так як розмітка буде видно тільки при редагуванні малюнка.
- У пункті "Колір" виберіть заливку. Налаштування можна використовувати, коли таблиця зливається з фоном.
Як прибрати?
Позбутися від клітин можна в тому ж меню, через яке їх додавали. Ось як прибрати сітку в Фотошопі:
- Перейдіть в Перегляд - Показати.
- Приберіть галочку з відповідного пункту.
- Або ж за допомогою поєднання клавіш Ctrl + Е.
піксельна сітка
Піксельна сітка помітна тільки поблизу. Щоб її побачити, треба збільшити картинку і змінити масштаб. Але при роботі з графікою вона може заважати. Ось як її вставити або прибрати:
- Відкрийте меню Перегляд - Показати.
- Натисніть на "Піксельна сітка".
лінійки
Ще один метод вимірювання в Фотошопі - лінійки. Вони знаходяться зовні малюнка. З цим інструментом можна оцінити довжину і ширину об'єктів і зображення в цілому. Активувати лінійки можна в меню "Перегляд".Щоб вибрати їх параметри, перейдіть в Редагування - Установки - Одиниці виміру та лінійки.

Таблиця корисна при кресленні схем. Або для будь-якої іншої роботи, в якій потрібна точність. Але цей інструмент стане в нагоді і поза професійної сфери. Адже під час малювання багато "прикидається на-віч". Якщо включити розмітку, можна буде орієнтуватися на неї. І в підсумку вийде вивірений, пророблений і красивий малюнок.












