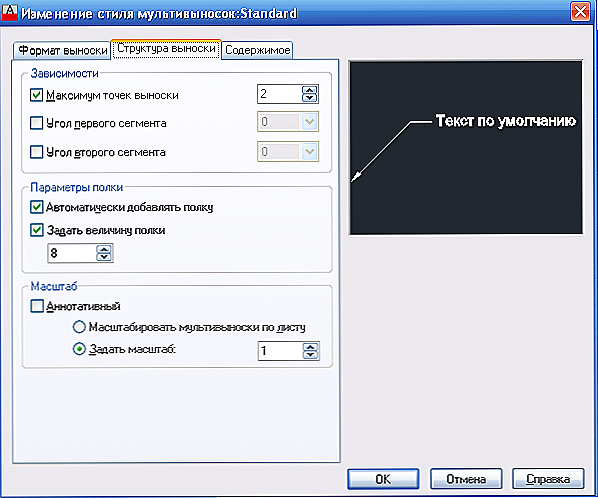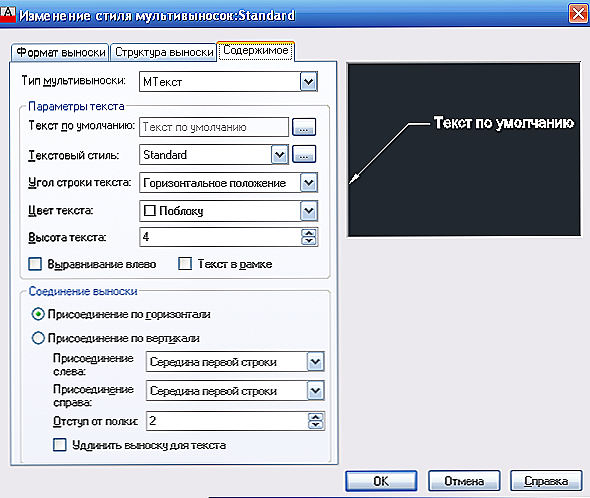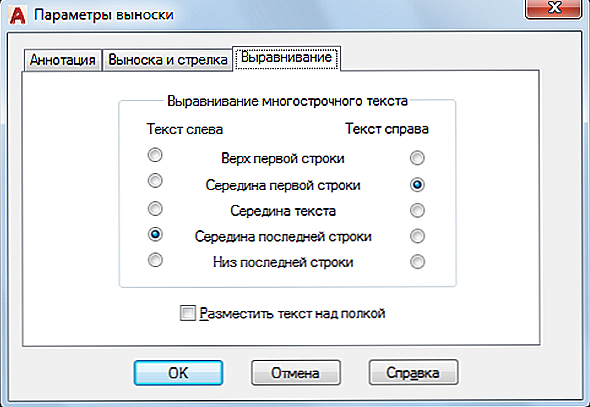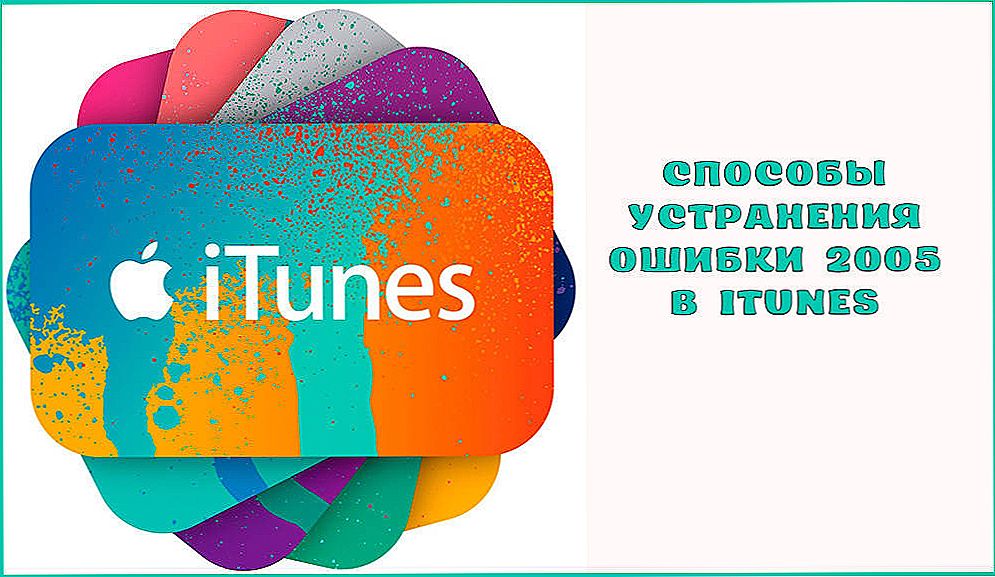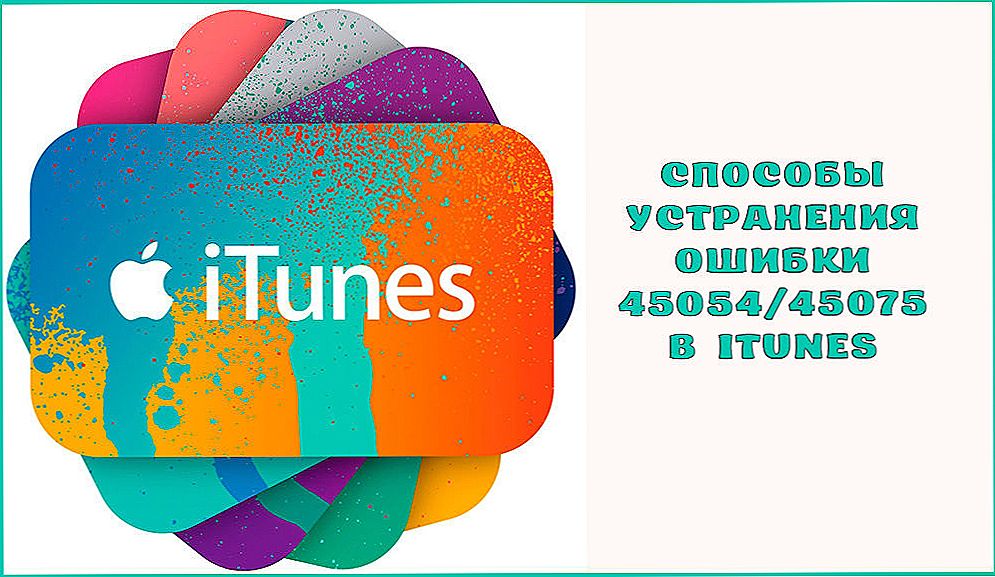Розміри в Автокаде - це найважливіша складова при роботі з кресленнями. Це складний об'єкт, який сприймається як єдине ціле і складається з виносної і розмірної лінії і самого виданого розміру. Для більш зрозумілого розподілу слід виділити два основних види: кутовий, який, відповідно, надає відомості про величину кута, і лінійні, що характеризують довжину, ширину, висоту, товщину і аналогічні величини.

Варто ще враховувати і той факт, що нанесення розмірів, та й в принципі вся робота з кресленням, регулюються стандартами, прописаними в "ГОСТ 2.307 - 68". І даними стандартами нехтувати не варто.
зміст
- 1 Як поставити розміри
- 2 Додаткові опції
- 3 Як зробити виноску
- 4 Корисні команди і змінні
Як поставити розміри
Для початку необхідно створити саму фігуру, у якій і потрібно проставити розміри.
Потім розгорніть вкладку "Анотація" і клацніть по розділу "Розміри".
Тепер необхідно вибрати вид, наприклад "Лінійний".
У нижній частині екрана в командному рядку з'явиться запит:

Використовуючи мишку і курсор, по черзі вкажіть першу та другу точку визначається відрізка на обраної фігурі.
Після того як необхідні точки будуть визначені, з'явиться запит про вибір розташування розмірної лінії:

Після того як вийшло вказати місця розташування значень, натисніть на клавішу вводу "Enter" для прийняття введених даних.
В якості альтернативного варіанту можна обійти проставлення точок стороною і використовувати виділення частини креслення.
Для цього буде потрібно на першому запиті відразу ж натиснути "Enter", тим самим буде застосована функція "Вибрати об'єкт".
Тепер залишиться тільки вказувати кліком частини фігури / креслення і відведенням курсора і кліком мишки, визначати розташування розмірної лінії.
Додаткові опції
Вище вже були згадані дані опції, вони з'являються при першому запиті в командному рядку, а призначення їх криється в наступному:
- "МТЕКСТ" - опція, що викликає редактор. Він дозволяє змінити вже введені дані або ж нанести додаткові символи, у вигляді "+" / "-" / "&" і т. Д.
- "Текст" - дана опція надає можливість редагувати текст безпосередньо з командного рядка, що не залучаючи і не викликаючи при цьому редактор.
- "Кут" - служить для зміни кута повороту введеного тексту.
- "Горизонтальний / Вертикальний" - для визначення тільки вертикального або тільки горизонтального розташування значень.
- "Повернені" - за тим же принципом, що і опція "Кут".
Як зробити виноску
У складних об'єктах, кресленнях зустрічаються ситуації, при яких просто нікуди винести розмірне значення, або ж воно просто буде не до місця через наявність безлічі деталей.
Саме для цих цілей і існує опція "Виноска", яка дозволяє виставити шукане розмірне значення за межі обраного об'єкта.
Насамперед, налаштуйте зовнішнє оформлення виносок, викличте для цього "Диспетчер стилів мультівиносок", а слідом натисніть на кнопку "Редагувати" для зміни стандартного стилю.
У діалоговому вікні "Зміни стилів мультівиносок: Standart" знаходяться три вкладки:
- "Формат" - доступний вибір типу виносок: прямий або сплайн, колір, товщина і тип ліній, а також символ стрілки.

- "Структура" - в якості основного параметра виступає величина полки.
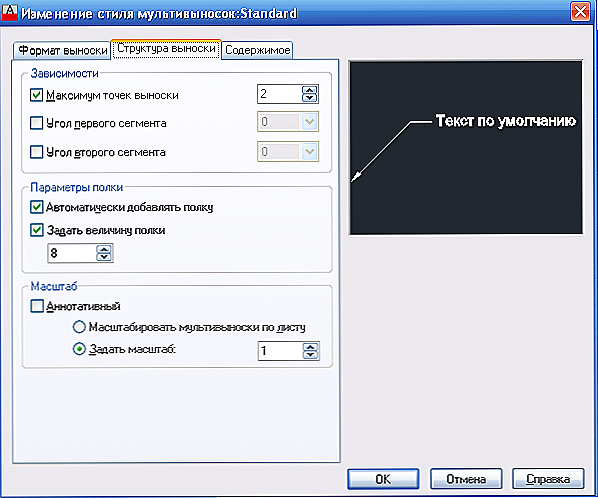
- "Вміст" - служить для редагування текстової складової (примітки).
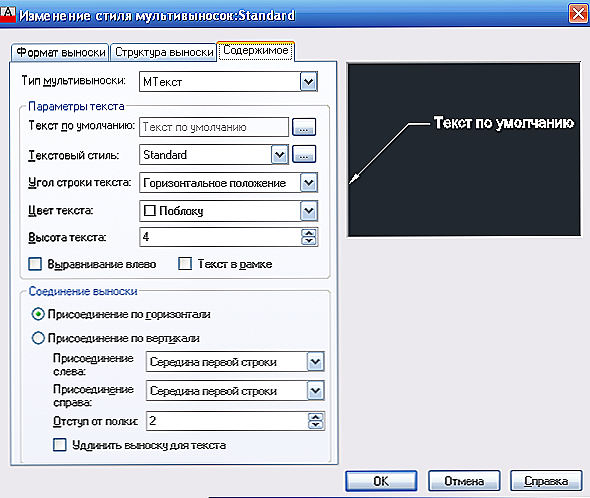
Звернути увагу варто і на діалогове вікно "Параметри винесення", аналогічно описаному вище тут показано або надано 3 вкладки, які визначають наступні параметри:
- "Анотація".В основі лежать визначення типу анотації, режим МТЕКСТ і вибір повторного використання.

- "Виноска і стрілка". Вид зазначених ліній-виносок, зовнішній вигляд стрілки, кількість точок і залежність кутів.

- "Вирівнювання". Визначає положення правого і лівого тексту або розміщення тексту над полицею.
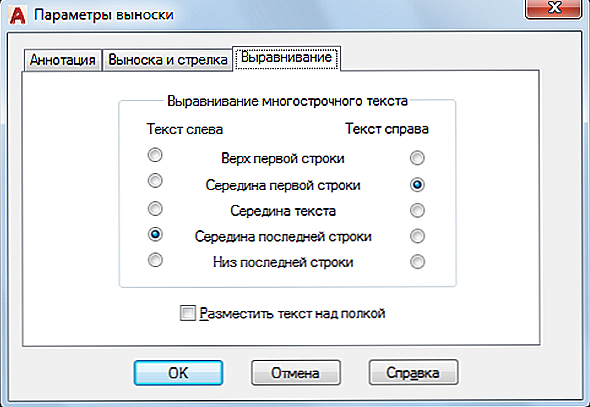
Корисні команди і змінні
- "CMLEADERSTYLE" - для встановлення імені поточного стилю мультівиноскі;
- "БРАЗМЕР" - служить для нанесення значень на основі вибраних об'єктів;
- "РЗМДІАМЕТР" - встановлення діаметра дуги або кола;
- "РЗМОРДІНАТА" - нанесення ордінатних розмірних значень;
- "РЗМРАЗОРВАТЬ" - для відновлення або розриву розмірних ліній, які перетинають інші.
Багато починаючі користувачі стикаються з тим, що на кресленні перестав відображатися або взагалі не було видно розмір. Причина елементарно проста. Справа в тому, що необхідні значення виводяться, але за замовчуванням встановлений мінімальний розмір, який на великій кресленні просто не видко. Вирішується проблема простим збільшенням об'єкта (прокруткою коліщатка мишки) і / або налаштуванням зовнішнього відображення в діалогових вікнах, які були описані вище.