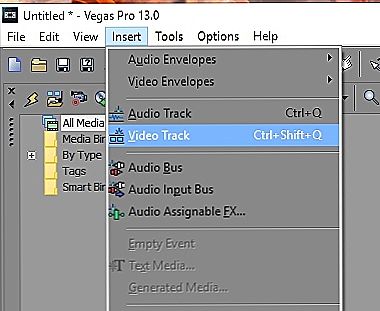Sony Vegas - програма, що дозволяє монтувати як аматорські, так і професійні відео. Нерідко виникає необхідність доповнити матеріал текстом, наприклад, зробити заставку, вступ або пояснення - ця можливість також передбачена розробниками.

Майстер-клас: як зробити титри в Sony Vegas.
зміст
- 1 додаємо титри
- 2 Вибираємо гарнітуру, кегль і ефекти
- 2.1 гарнітура
- 2.2 кегль
- 2.3 накреслення
- 2.4 Вирівнювання
- 2.5 колір
- 2.6 анімація
- 2.7 масштабування
- 2.8 локація
- 2.9 Фон і інтерліньяж
- 3 Як внести правки
додаємо титри
Перед тим як вставити текст, завантажте відео, з яким будете працювати, в Соні Вегас. Тепер потрібно додати новий робочий шар для титрів, щоб не зіпсувати основному записі (якщо ви впишете літери просто поверх свого відео, воно розділиться на короткі фрагменти).
- У верхньому меню знайдіть вкладку "Insert" і розгорніть її.
- Зі списку виберіть "Video Track" - у вас з'явиться нова відеодоріжці.
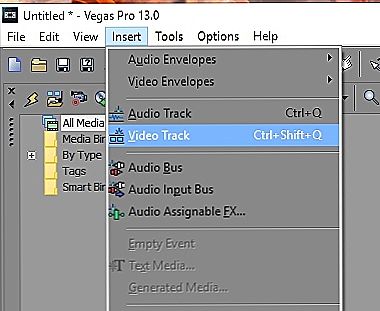
- Тепер знову поверніться до "Insert" і на цей раз виберіть "Text Multimedia".

- Повинно з'явитися вікно, в якому можна працювати з текстом.

Вибираємо гарнітуру, кегль і ефекти
гарнітура
Додайте текст, який планували. Щоб поміняти гарнітуру (зовнішній вигляд букв), виділіть напис і розгорніть вкладку з назвою поточного шрифту. Відкриється список, і ви зможете вибрати те, що вам до душі.У даному переліку відображаються всі види гарнітур, встановлених на ваш комп'ютер.
ПОРАДА. Можна заздалегідь завантажити з інтернету сподобався шрифт і, не відкриваючи файл з розширенням .ttf, клацнути по ньому правою кнопкою миші і натиснути "Встановити". Задана гарнітура з'явиться в усіх програмах, де передбачається робота з текстом: Sony Vegas, Microsoft Word, Adobe Photoshop, InDesign і т. Д.кегль
Кегль (розмір шрифту) легко змінити, якщо виділити напис і задати числове значення в віконці поруч з назвою гарнітури. За замовчуванням літери матимуть розмір 48 пунктів - це досить велика величина, більше підходить для короткого заголовка.
накреслення
Залежно від завдання, написаний текст можна виділити жирним або курсивом - ці опції розташовуються в загальному блоці текстових налаштувань.

Вирівнювання
Вирівнювання (вимкнення) тексту щодо центру, правого або лівого краю здійснюється натисканням на відповідні кнопочки - вони знаходяться поруч зі значками накреслення.
колір
Зробити титри кольоровими можна, натиснувши на витягнутий прямокутник внизу. При подвійному натисканні відкриється палітра для точного підбору відтінків. Поруч є також повзунок, рухаючи його, ви будете міняти прозорість. В правому куті даного блоку налаштувань знаходиться значок з годинником - анімація кольору.Завдяки цій функції задається градієнт, щоб відтінки поступово змінювалися один на інший протягом заданого часу.

анімація
Також є можливість налаштувати титри, щоб вони з'являлися і зникали як-небудь оригінально. Параметри анімації тексту в Sony Vegas розташовуються нижче діалогового вікна кольору. Тут можна вибрати той ефект, який сподобається.

масштабування
У цьому розділі містяться опції для зменшення або збільшення тексту з прив'язкою до часу. Тут же можна змінити кегль, якщо ви не зробили цього раніше.
локація
Ще нижче шукаємо пункт Location, щоб помістити титри в ту частину екрану, де це буде виглядати органічно. Рухайте точку в квадратику - разом з нею переміститься і фраза, яку ви написали.

Фон і інтерліньяж
У блоці Other можна вибрати фон для тексту і зробити його більш-менш прозорим. Ця функція дуже виручає, коли складно підібрати колір букв так, щоб вони були чіткими на тлі кадру. Тут же можна регулювати інтерліньяж (відстань між рядками).
Як внести правки
Якщо ви вставили субтитри, а потім зіткнулися з необхідністю підправити написане або змінити ефекти, натисніть на маленький значок кіноплівки, зображений поруч з текстовою доріжкою. Відкриється вікно з настройками, про які було згадано вище.