Електронна пошта вже дуже давно використовується для ділового листування. Регулярний обмін мейл по роботі - частина повсякденного життя практично кожної людини. Зрозуміло, коли є необхідність у постійній відправці великої кількості листів, виникає бажання якось полегшити, автоматизувати цей процес настільки, наскільки це можливо. Як правило, до кожного листа необхідно додати заголовок, яка може складатися з прізвища з ініціалами, контактних даних, займаної посади - вводити всю цю інформацію кожен раз може бути дуже втомлює і в принципі контрпродуктивно. У цій статті докладно розглянемо, як створити і додати підпис до повідомлень в Outlook. Давайте розбиратися. Поїхали!
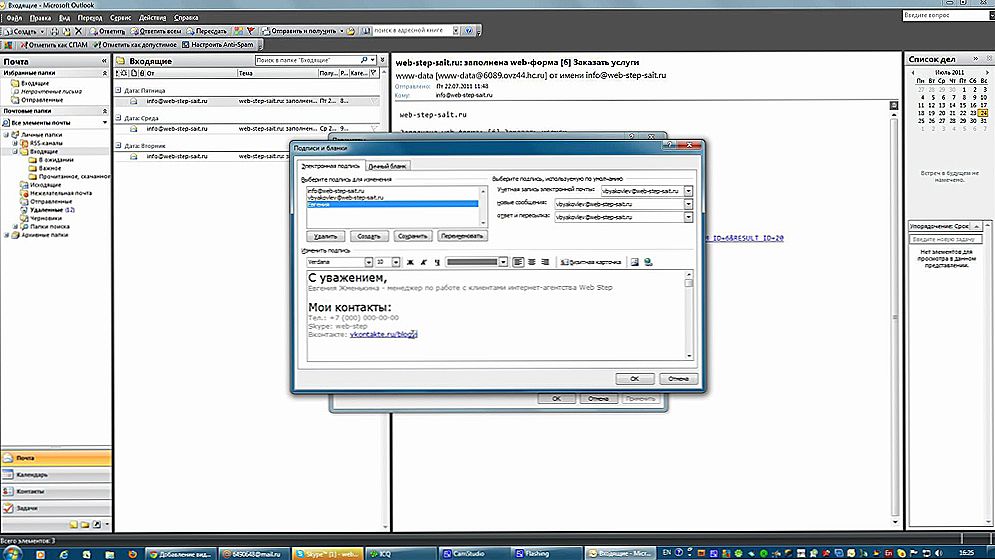
Роботу з програмою Outlook можна автоматизувати, щоб економити час і більш продуктивно нею користуватися
Давайте розглянемо весь процес створення / додавання на прикладі найбільш популярною версією програми Outlook - Outlook 2010. Насамперед потрібно відкрити програму і натиснути кнопку "Створити повідомлення". Потім клікнути "Підпис", перейшовши до розділу "Включити". Після цього відкриється вікно "Підписи та бланки", де необхідно клацнути по кнопці "Створити".

Тепер введіть ім'я підпису, щоб зручніше було орієнтуватися в подальшому. Натисніть "ОК".У вікні напишіть, власне, сам текст. Він може містити ваше повне ім'я, адресу компанії, де ви працюєте, займану вами посаду, контактні телефони, електронні адреси. Далі перейдіть до верхньої частини вікна і вкажіть тільки що створену підпис, як використовувану за замовчуванням для всіх повідомлень. Для цього виберіть в розділах "Нові повідомлення" і "Відповідь і пересилання" відповідний пункт. Відкривши вкладку "Особистий банк", ви можете змінити налаштування шрифту та застосувати різні колірні схеми для своїх листів. Це дозволить зробити ваші листи більш унікальними і такими, що запам'ятовуються, проте, не варто занадто захоплюватися оформленням. Не варто забувати, що таке "прикрашення" не завжди доречно.
Також можна створити кілька різних підписів для різних листів і використовувати кожну з них в більш зручному випадку. Такий спосіб допоможе дещо збільшити швидкість роботи, автоматизувавши завершальний етап оформлення листа. Тепер відправляти повідомлення в Outlook буде трохи простіше, а ви станете працювати більш продуктивно.
Пишіть в коментарях чи допомогла вам ця стаття, діліться з іншими користувачами своїм досвідом налаштування програми Outlook, для більш зручного і швидкого обміну повідомленнями,а також задавайте будь-які питання, що цікавлять по розглянутій темі.












