Віртуальна машина може виявитися зручною і корисною в багатьох ситуаціях. Якщо вам потрібно протестувати нову версію операційної системи; спробувати якісь нові настройки або драйвера без шкоди для свого комп'ютера; попрацювати з іншою операційною системою і ще маса інших випадків, коли використання віртуалізації буде дуже до речі. Існують різні програми для віртуалізації. Однією з найпопулярніших серед користувачів є безкоштовна утиліта VMware Player, призначена для домашнього використання. У цій статті розберемося з установкою і налаштуванням віртуальної машини за допомогою VMware Player. Давайте ж почнемо. Поїхали!
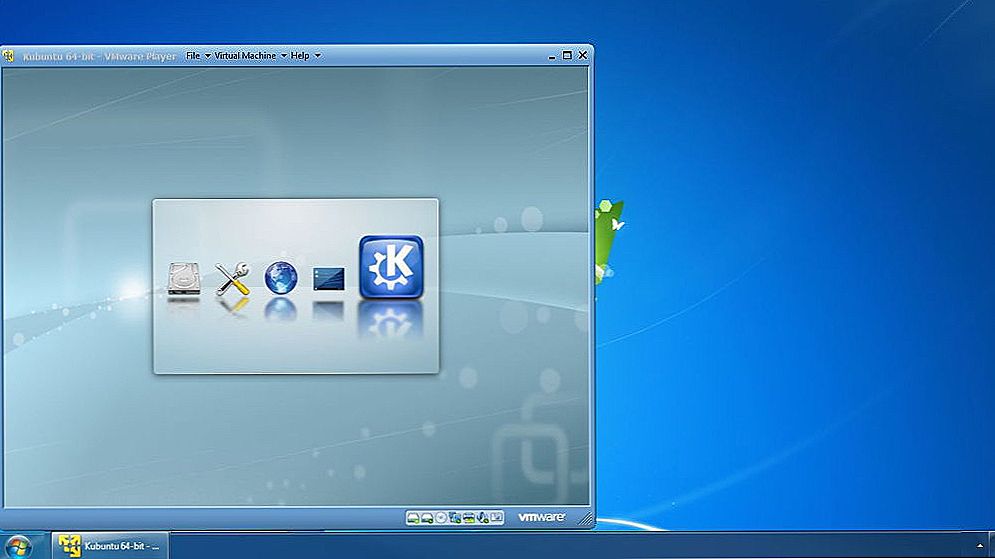
VMware Player - це безкоштовна, але дуже корисна утиліта
Щоб встановити віртуальну машину, насамперед необхідно завантажити і встановити утиліту VMware Player. Вона безкоштовна, так що ви можете завантажити її прямо з офіційного сайту. Запустивши інсталятор, перед вами відкриється вікно з привітанням. Натисніть кнопку "Next". Далі потрібно вказати диск і папку, в яку ви хочете встановити програму. Щоб змінити шлях за замовчуванням, клацніть на кнопці "Change". Знову клацніть "Next" для продовження.Зніміть пташку з пункту "Help improve VMware", якщо ви не хочете, щоб програма анонімно відправляла інформацію про роботу програми в VMware, або залиште, якщо ви не проти. Потім виберіть місце для створення ярликів. Поставте або зніміть галочки з пунктів "Desktop" і "Start Menu Programs folder". Щоб почати установку, натисніть кнопку "Continue". Почекайте деякий час, поки буде виконуватися установка VMware Player на ваш комп'ютер. По завершенні ви побачите вікно, яке повідомить про успішну установку. Клацніть по кнопці "Finish" для виходу.
Тепер можна запускати утиліту. Після першого запуску ви потрапите у вікно з ліцензійною угодою. Відзначте пункт "Yes, I accept the terms in the license agreement" і натисніть "ОК". Перебуваючи в головному вікні VMware Player, клацніть по пункту "Create a New Virtual Machine". Перед вами відкриється вікно, в якому необхідно вибрати установку з диска або образу. У першому випадку потрібно вказати привід, а в другому - шлях до образу. Натисніть "Next", щоб продовжити.

Потім ви потрапите у вікно, де вводиться ключ ліцензійного продукту, логін / пароль і вибирається версія ОС, яку ви встановлюєте. Заповнивши необхідні поля (обов'язковим є тільки логін), переходьте до наступного етапу.
Введіть ім'я для віртуальної машини, а також вкажіть диск і папку, де вона буде зберігатися. Далі, задайте розмір диска для віртуальної машини (ви можете залишити його за замовчуванням).В цьому вікні можна, взагалі, нічого не міняти і відразу клацнути "Next".
У наступному вікні перевірте всі задані вами параметри і, якщо все в порядку, натисніть кнопку "Finish". Готово. Віртуальна машина створена. Щоб змінити налаштування після її створення, клікніть "Edit virtual machine settings", перебуваючи в головному меню утиліти. Там можна збільшити або зменшити обсяг виділеної оперативної пам'яті для віртуальної машини, число використовуваних процесорів, виконати настройки мережі і так далі. Робиться це в розділі "Hardware". Під час налаштування мережі потрібно звертати увагу на типи з'єднань "Network connection". В основному використовують тип "Host-only". В іншому настройка мережі відбувається як завжди: вводяться відповідні IP-адреса, маска і DNS. У розділі "Options" ви можете створити загальну папку для обміну файлами з основним комп'ютером, а також поміняти основні параметри машини.
Тепер ви знаєте, як встановити та налаштувати віртуальну машину за допомогою VMware Player. Пишіть в коментарях була корисною для вас ця стаття і діліться з іншими користувачами свої досвідом настройки віртуальних машин.












