Багато любителів фотографувати стикалися з проблемою, коли через неправильне або недостатнє освітлення, або інших чинників фото з чудовим ракурсом і видом виявляється занадто темним. І, здавалося б, фотографія дуже хороша, але темна область все псує. І встає дилема, як освітлити фото в Фотошопі, одяг і виправити проблему?

Занадто темну фотографію можна скорегувати за допомогою Photoshop
Перший спосіб освітлення фотографії
Для початку необхідно створити дублікат оригінального шару зображення за допомогою комбінації клавіш Ctrl + J. Потім у верхньому меню вибираємо вкладку "Зображення" і переходимо в розділ "Корекція". У випадаючому списку знаходимо команду "Рівні ...". При натисканні мишки по цій кнопці у вас з'явиться графік, і в поле Канал потрібно вибрати "Червоний". Потім рухаємо повзунок на горизонтальній лінії графіка до початку піднесення. Ті ж самі дії виробляємо з синім і зеленим каналами. Після завершення всіх маніпуляцій натискаємо ОК.
Вже зараз ви можете спостерігати, що фотографія стала набагато світліше.
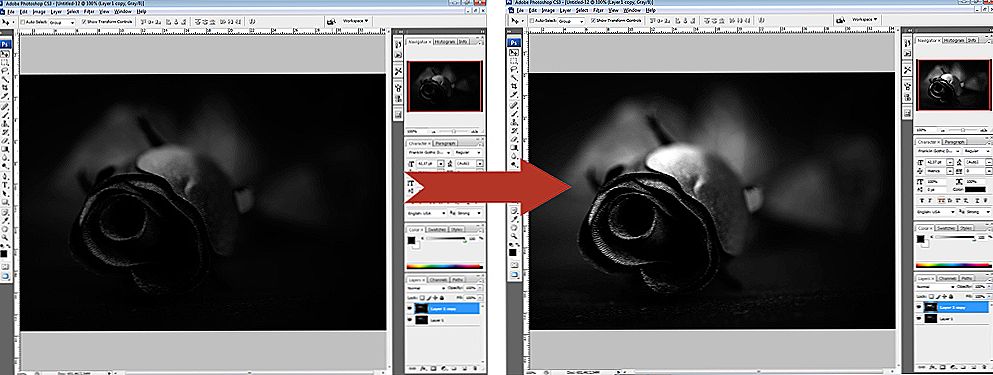
Налаштовуючи повзунки каналів, ви можете зробити фото світліше
Після знову заходимо у вкладку "Зображення" - "Корекція", але тепер вибираємо команду "Експозиція ...". У діалоговому вікні у вас з'явиться три графи з повзунками.Перший "Експозиція" відповідає за освітлення - темно / світло. Другий "Зрушення" зменшує або додає контрастність, третій "Гамма-корекція" також налаштовує освітлення або затемнення фото. Ви можете рухати повзунки в різних напрямках, щоб зробити оптимальний для вас варіант. При досягненні потрібного ефекту натисніть кнопку Ок. Фотографія готова!

Другий варіант - корекції зображення
Одним з варіантів як зробити фото світліше в Фотошопі є застосування функції Тінь / Світло або Shadows / Highlights. Для його використання необхідно створити шар-дублікат за допомогою клавіш Ctrl + J. Далі новостворений шар необхідно конвертувати в смарт-об'єкт. Для цього натискаємо правою кнопкою мишки по верхньому шару і вибираємо команду "Перетворити в смарт-об'єкт". В англійській версії програми команда звучить як Convert to Smart-Object.
Перетворення шару необхідно зробити для зміни налаштувань корекції в будь-який момент, тобто, таким чином, ви створюєте основу системи неруйнівного редагування. Тепер до перетвореному об'єкту можна застосувати команду Тінь / Світло. У підсумку ви отримаєте помітно освітлене зображення.При бажанні ви завжди можете змінити налаштування освітлення.

Але виникають ситуації, коли в одну команду змінити фото не виходить. В такому випадку необхідно продублювати шар, на якому розташований смарт-об'єкт, потім змінити режим накладення на Екран.
Тепер можна зайнятися налаштуванням контрасту, оскільки після "примусового" освітлення зображення - це мляві, неяскраві кольори, наприклад, одягу. І це можна зробити.
Для початку необхідно створити шар Рівні / Levels. Налаштування шару підбираються індивідуально для кожного фото. Тепер можна виправляти кольору. Створювати ще один шар, що коректує Вібрація / Vibrance. Або, при використанні старої версії програми - Тон - Насиченість / Hue - Saturation. Налаштування також визначаються згідно зображенню індивідуально "на око".
Після застосування змін ви можете помітити, що якість зображення помітно покращився, кольору стали більш насиченими. На закінчення можна застосувати коригувальний шар Криві / Curves з режимом накладення Множення / Multiplay. Задати фото невеликої параметр по непрозорості, приблизно 20-30%. Тепер можете порівняти оригінал зображення і готовий, виправлений варіант і переконатися, як освітлити фотографію в Фотошопі легко.
Третій спосіб - додати промені світла
Іноді, щоб освітлити фотографію не потрібно вдаватися до різних хитрощів, які часто позначаються на якості зображення. Можна підійти до справи творчо, якщо знати, як зробити промені світла в Фотошопі. Таким чином можна освітлити одяг, створити гарний пейзаж або додати яскравості і світла в весільне фото.
Як і в інших варіантах, перший крок - це зробити дублікат оригінального фону. Після переходимо в меню "Фільтр", вибираємо команду "Розмиття" - "Радіальне розмиття". У вікні вибираємо варіант "Лінійний", виставляємо максимальну інтенсивність і за допомогою мишки потрібно зрушити центр розмиття туди, де повинен знаходитися джерело світла, від якого будуть відходити промені. Натискаємо "Ок". Потім повторюємо дію ефекту за допомогою клавіш Ctrl + F.

Повертаємося до панелі шарів і у верхнього змінюємо режим накладення на "Екран". Повертаємося в палітру шарів і при цьому прошарку застосовуємо маску. Це необхідно для того, щоб приховати частину променів, щоб вони не були занадто явними і не закривали зображення повністю. Після вибираємо в панелі інструментів "градієнтна заливка", в його налаштуваннях вибираємо стандартний варіант - від чорного до прозорого білому,застосовуємо обрані налаштування.
Тепер, перебуваючи в масці, проводимо градієнтом по зображенню, при цьому стираючи частина променів. При цьому нагорі ще раз переконайтеся, що тип градієнта обраний "Лінійний".
Наступна дія - правий клік на масці, вибираємо "Застосувати шар-маску". Після можна трохи розмити отримані промені. Для цього використовуємо команду "Фільтр" - "Розмиття" - "Розумієте по Гауса". Виставляємо в параметрі "Розмиття одиниці" - "Ок". Після знижуємо рівень прозорості в панелі шарів приблизно до 90%. Тепер за допомогою клавіш Ctrl + E зливаємо обидва шари.
Промені світла майже готові, повернемо зображенню різкість. Для цього дублюємо шар, переходимо в меню "Фільтр" - "Посилення різкості" - "Розумна різкість ...". Виставляємо параметр Ефект "на око", радіус - 2 пікселя, натискаємо Ок.
Отже, сонячне світло у вигляді променів доданий. Ваше зображення заграло новими барвами.












