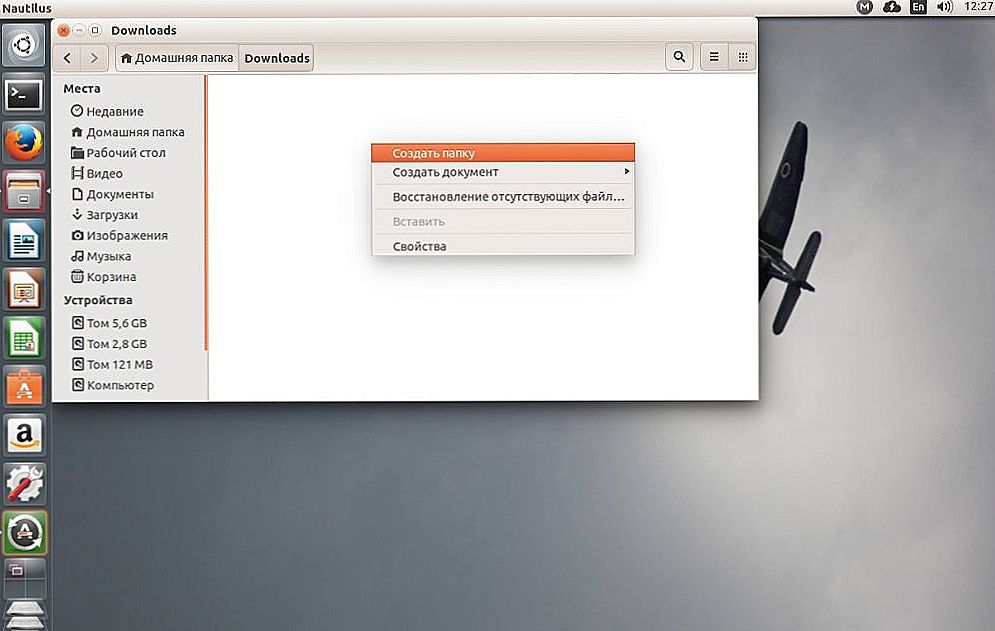Досвідчені користувачі Windows напевно давно не замислюються, як просто працювати з каталогами в цій операційній системі. Але коли виконаний перехід на Linux, виникає багато нових питань. У тому числі по Ubuntu, створити папку, в якій можна декількома методами. Як відомо, професіонали використовують Термінал навіть для простих завдань. Це виправдано - можливості налаштування окремих функцій системи через нього просто неймовірні. Він дозволяє робити дуже багато роботи простим набором текстових команд.

Алгоритм роботи з файловою структурою в Ubuntu.
Потрібні операції можна легко виконувати і без допомоги Терміналу - але в такому випадку втрачається левова частка функціональності. Тут є і питання зручності - для кого-то одні операції простіше виконувати мишею. Хтось, навпаки, легше працює з клавіатурою. В контексті Ubuntu, права на папку також відіграють велику роль. І налаштувати їх куди простіше в форматі текстового введення. Отже, розглянемо кілька способів роботи з каталогами.
зміст
- 1 Через Файловий менеджер
- 2 через Термінал
- 2.1 видалення директорій
- 3 редагування прав
- 4 В підсумку
Через Файловий менеджер
- Зайдіть в меню Dash або клікніть по ярлику менеджера файлів Nautilus на панелі ярликів.
- Відкрийте каталог, в якому ви хочете створити новий елемент.
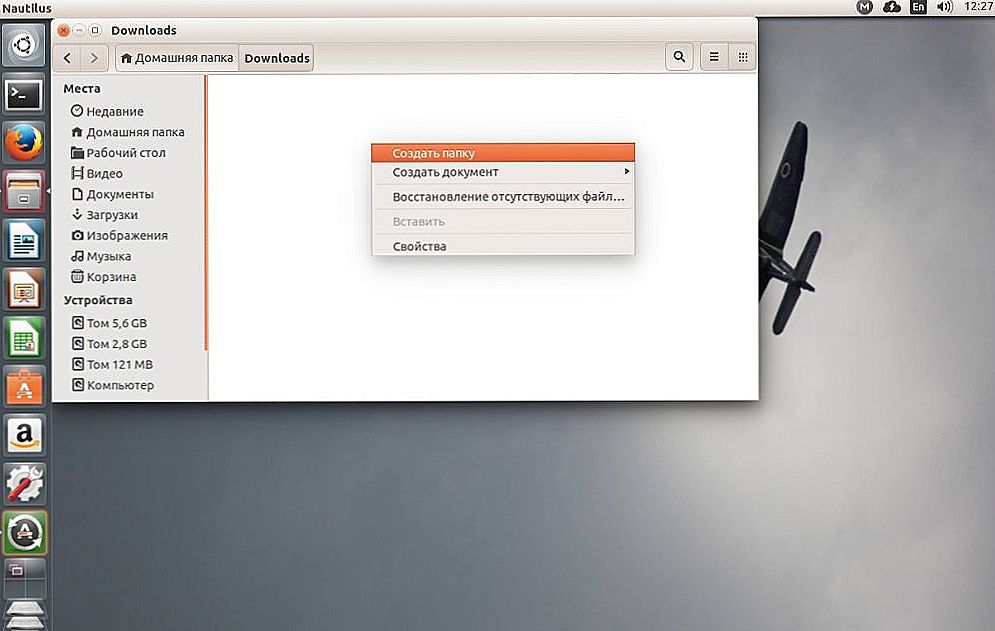
- Викличте контекстне меню. Для цього клацніть на порожньому місці в уже створеної папці.
- Клацніть на пункті "Створити папку".
- Вкажіть ім'я. Ви можете використовувати для цього будь-які символи, крім, хіба що, косою риси.

- Підтвердіть зміни. Для цього можна клікнути на порожньому місці менеджера файлів, або натиснути "Enter".
через Термінал
Спосіб роботи через Термінал Убунту дозволяє створювати елементи каталогів простіше і швидше. Для новачків в Linux цей спосіб, насправді, краще. Він - один з простих прийомів роботи. Взаємодіяти з терміналом доведеться в будь-якому випадку, тому краще навчитися на таких нескладних задачах.
Весь процес роботи з директоріями в Убунту ведеться за допомогою однієї утиліти - mkdir. Вона має не дуже багато функцій. Перш за все треба навчиться передавати їй ім'я елемента.
- Відкрийте Термінал сполучення клавіш "Ctrl + Alt + T".
- Введіть:
$ Mkdir ім'я_папки
Нова директорія буде створена в поточному каталозі (відкритому зараз в файловому менеджері).
Якщо потрібно створити елемент в іншому каталозі, ім'я повинно мати такий вигляд:
$ Mkdir Батьківська / Створювана
Також можна вказати так званий абсолютний шлях до папки:
$ Mkdir ~ / Батьківська / Створювана
Там, де необхідно створити більше одного елемента, можна зробити так:
$ Mkdir {Первая_создаваемая_папка, Друга, Третя}
Якщо ж створюється каталог з вкладеними елементами, допоможе ця команда:
$ Mkdir -p ~ / Завантаження / Вложенная_папка / ... / ...
видалення директорій
Якщо потрібно видалити папку, Ubuntu надає наступну можливість:
ВАЖЛИВО. Не забувайте вказувати повний шлях, інакше виконується команда видалить все за вказаною вами адресою.$ Rm -Rf / Імя_діректоріі / Вложенная_діректорія
Ретельно перевірте видаляється каталог на відсутність важливих системних і особистих файлів.
редагування прав
Щоб змінити права на будь-яку директорію, потрібно використовувати додаткові команди. Змінити права на папку Ubuntu дозволяє за допомогою команди "chown".
У структурі даних, які потрібно ввести в Термінал, вона буде виглядати так:
sudo chown -R user: group / home / user / dir /
де user - ім'я користувача, group - група користувачів, а далі через пробіл слід директорія, для якої змінюються права.
У загальному випадку, щоб рекурсивно редагувати в Ubuntu права на папку, служить команда "-R".
В підсумку
У цій статті ми розглянули основні прийоми роботи з директоріями. А також зміна прав на папку, Ubuntu дозволяє виконувати його дійсно просто. Ознайомилися з тим, як видалити папку - Ubuntu дозволяє виконати це швидко як через Термінал, так і стандартним способом - через графічну оболонку.
Якщо у вас залишилися питання або бажаєте взяти участь в обговоренні - ласкаво просимо в коментарі і на інші сторінки нашого сайту!