Напевно, ще 10 років тому ми і не могли подумати, що інтернет стане невід'ємною частиною нашого життя. Але сьогодні, купивши собі новий смартфон або планшет, ми в першу чергу копіюємо записну книжку і розбираємося, як налаштувати мережу на Андроїд. І якщо раптом щось не працює, ми тут же починаємо панікувати. Кому-то настройка Всесвітньої павутини дається легко, але є й ті, кому необхідна порада.

Існує кілька способів налаштування мобільного інтернету
Є прості способи настройки мобільного і бездротового доступу для гаджетів на Android, а також використання всесвітньої мережі через кабель USB в форматі "Комп'ютер - Android" і навпаки.
зміст
- 1 Налаштування мобільного доступу на Андроїд
- 2 Налаштування вай-фай на Андроїд
- 2.1 Якщо Wi-Fi включений, але інтернету немає
- 3 Як за допомогою USB використовувати смартфон як модем для свого ПК
- 4 Як за допомогою USB використовувати інтернет ПК на своєму смартфоні
Налаштування мобільного доступу на Андроїд
При першому використанні SIM-карти в новому або перепрошитого телефоні в більшості випадків настройка проходить автоматично, але якщо цього не сталося з якої-небудь причини і доступ не працює, то потрібно налаштувати гаджет самостійно.Найпростіший спосіб - це замовити автоматичні настройки у вашого оператора мережі. З СМС від оператора вони зберігаються одним кліком, і інтернет буде підключений за кілька секунд.
Якщо вам не підходить цей варіант, тоді ви можете налаштувати Андроїд вручну, попередньо попросивши оператора мережі вислати їх вам в текстовому повідомленні.
Налаштування мережі вручну не займе у вас більше 5 хвилин, нічого, крім гаджета, вам не знадобиться, навіть кабель USB. Для ручного налаштування зайдіть через "Меню" смартфона Android в "Налаштування" і в пункті "Бездротовий зв'язок / Бездротові мережі" натисніть "Ще". У розгорнулося меню вибирайте цікавий для нас пункт "Мобільні мережі". Далі, тисніть "Точки доступу (APN)", після цього на екрані з'явиться список з уже наявних точок доступу мобільних операторів, чиї SIM-карти використовувалися в вашому гаджеті. Далі, вибирайте зі списку потрібного мобільного оператора, послугами мережі якого ви будете користуватися. Після цього просто звірте правильність наявних налаштувань з тими, які вам вислав оператор. Можливо, ви виявите помилку, через яку і не працює глобальна павутина.
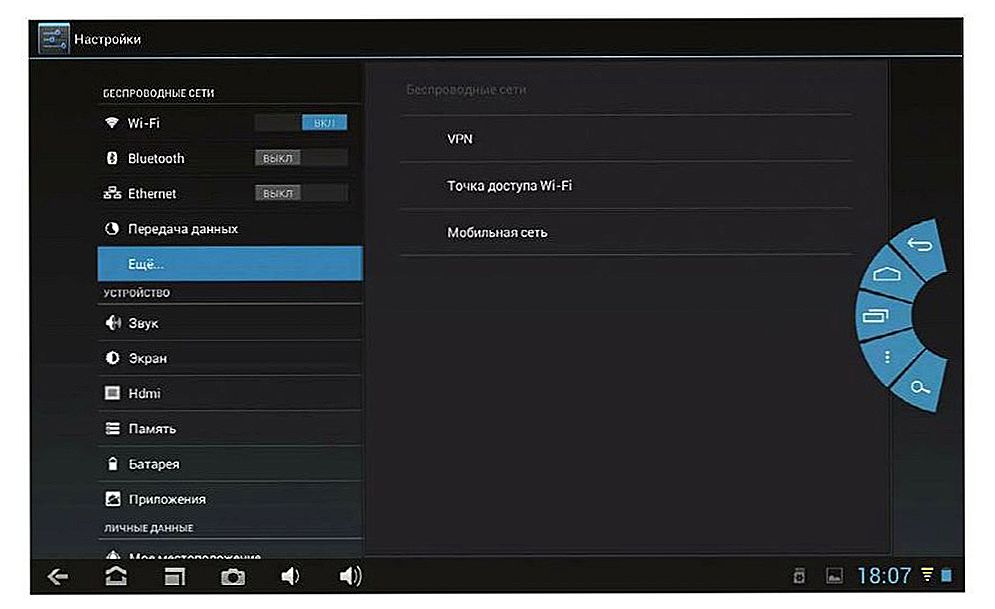
В меню смартфона виберіть пункт "Мобільні мережі", а потім "Точки доступу (APN)"
Якщо ж в телефоні список з точками доступу відсутній, то натисніть клавішу "Меню" і виберіть пункт "Створити APN". Після цього заповніть поля вручну згідно з даними з СМС з настройками. Будьте гранично уважні, так як інтернет не працює, якщо буде неправильно введена хоча б одна цифра.
Налаштування вай-фай на Андроїд
Тепер, коли ми розібралися, як налаштувати мобільний інтернет, давайте займемося налаштуванням вай-фай, адже не завжди є сенс оплачувати мобільний трафік, особливо коли ви знаходитесь вдома або поблизу безкоштовної точки доступу.
Зазвичай підключення до мережі вай-фай відбувається автоматично, як тільки ви активуєте таку функцію в своєму пристрої. Однак іноді виникають проблеми з підключенням. Чому це відбувається? Буває, що павутина не працює, якщо ви перебуваєте в зоні дії відразу декількох точок доступу, тоді телефон або планшет може розгубитися і не підключитися до жодної з них. Але в такому випадку не потрібно панікувати, необхідно просто допомогти телефону налаштувати вай-фай.
Отже, вам необхідно просто вибрати потрібну точку доступу, ваш домашній роутер або публічну мережу.Але як це зробити? Заходьте через "Меню" телефону в "Налаштування", а в пункті "Бездротовий зв'язок / Бездротові мережі" тиснете на вай-фай і просто активуєте його одним рухом пальця, вибравши кнопку "Вкл.". Після цього відразу ж з'явиться список доступних бездротових мереж. Але якщо мережа захищена паролем, то поруч з її назвою і значком вай-фай буде зображений замочок.
Виберіть потрібну вам мережу за назвою і натисніть на неї. Далі, введіть пароль і натисніть "Підключити".

З підключеним інтернетом ви зможете обміваться даними з іншими користувача
Якщо Wi-Fi включений, але інтернету немає
До мережі без замочка підключення здійснюється аналогічно, але при цьому пароль вводити не потрібно. Однак і тут можуть виникнути труднощі. Можливо, ви вже задавалися питанням: "Чому вай-фай підключений, але не працює інтернет на телефоні Андроїд?". Причини бувають різні, наприклад, підключення може бути приховано в параметрах вашого роутера або вимкнена функція DHCP, в такому випадку вам доведеться налаштувати мережу вручну. Як це зробити? Активуйте вай-фай за згаданою вище схемою. Далі, виберіть "Додати мережу". Але в різних версіях Android даний меню може перебувати в різних місцях: під переліком доступних мереж вай-фай або у верхній частині екрану у вигляді трьох точок біля значка "лупи".
Після того як ви вибрали на своєму Андроїд "Додати мережу", введіть її назву, після чого вкажіть тип безпеки і не забувайте, він повинен збігатися з тим, що зазначений в параметрах маршрутизатора. Тепер збережіть налаштування, перезавантажте свій телефон або планшет і користуйтеся вай-фай, він вже працює.
Але якщо на вашому роутере відключена функція DHCP, то, коли будете додавати нове підключення, поставте галочку в рядку "Показати додаткові параметри". Далі, вам потрібно буде прописати DNS-сервер, IP-адреса, параметри IP і інші дані. Щоб деякі пункти настройки стали доступні, в рядку "Параметри IP" потрібно вибрати значення "Статичний". Така настройка Android займе у вас близько 10 хвилин. Якщо вай-фай не працює, перезавантажте роутер і гаджет.
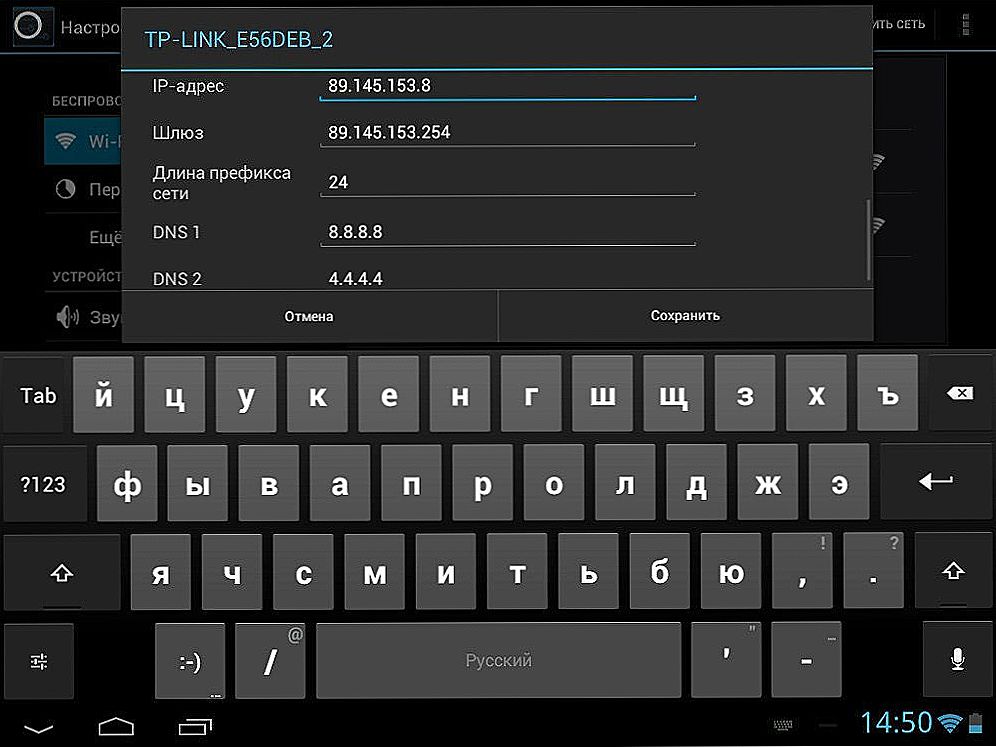
Щоб самому вказати IP-адресу, шлюз і адреси DNS-серверів, потрібно поставити галочку в пункт «Додатково»
Як за допомогою USB використовувати смартфон як модем для свого ПК
Тепер розглянемо ще один важливий момент: якщо у вас вдома немає інтернету або ви перебуваєте в дорозі, то не зайвим буде знати, як передати інтернет з комп'ютера на Андроїд через USB і налаштувати телефон як модем.
Щоб користуватися мобільним інтернетом через ПК, спочатку його потрібно налаштувати. Для цього активуєте цю функцію в своєму ноутбуці. Відкрийте "Мережеві підключення" і поставте галочку напроти пункту "Дозволити іншим користувачам мережі використовувати підключення до інтернету з цього комп'ютера". Тепер скачайте на комп'ютер Android Debug Bridge (Андроїд Дебаг Бридж) і розархівуйте файли. Це одна з найбільш зручних програм для управління Android.
Після цього в своєму телефоні активуйте режим налагодження USB. Увійти через "Меню" в "Налаштування", знайдіть пункт "Параметри для розробника" і поставте позначку біля "Налагодження USB".
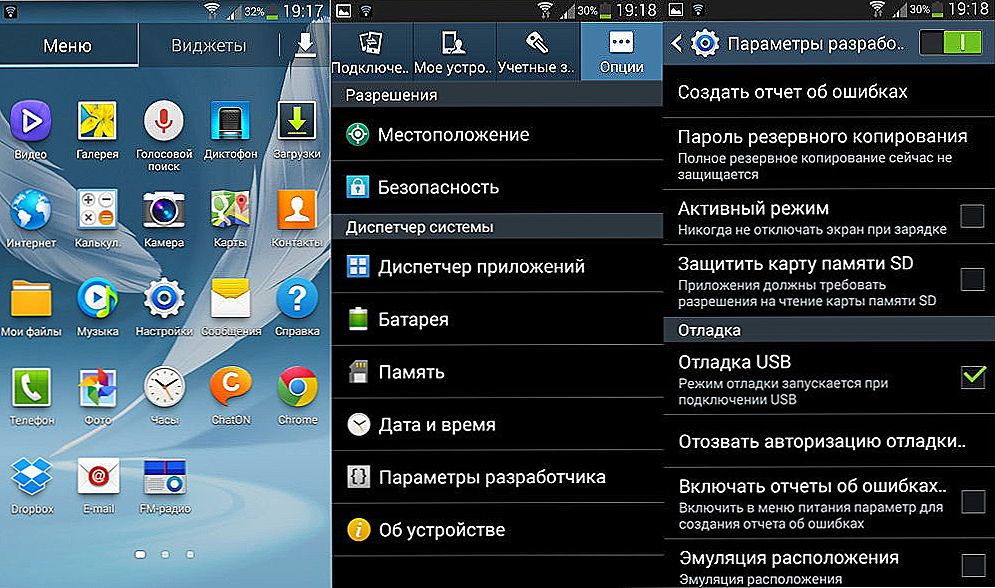
Увімкніть «Налагодження по USB» на своєму телефоні
Тепер підключіть свій телефон або інший мобільний пристрій до ПК, використавши кабель USB. Далі, відкрийте папку з розпакувати програмою Android Debug Bridge і знайдіть файл AndroidTool.exe, запустіть його. На екрані комп'ютера з'явиться вікно, в якому потрібно натиснути Refresh, а з випав списку під назвою Select DNS to use вибрати DNS і натиснути Connect. Тут же на екрані з'явиться чорне вікно з рядком, що біжить і текстом Connection Done, це означає, що інтернет вже підключений.
Зверніть увагу, що деякі гаджети після цього просять надати права для користувача. В такому випадку просто натисніть "Дозволити" у відповідь на що з'явилося на екрані смартфона повідомлення.Тепер ваш телефон підключений в якості модему. Важливо: не виймайте і не розхитуйте кабель USB під час користування мережею і її налаштування. Чому це не можна робити? Через поганий контакт інтернет часто дає збої або взагалі не працює.
Як за допомогою USB використовувати інтернет ПК на своєму смартфоні
І наостанок давайте розберемо, як підключити інтернет на Android через комп'ютер по USB. В цьому немає нічого складного, налаштувати мережу нам допоможе вже знайома Android Debug Bridge (Андроїд Дебаг Бридж). Через неї дуже просто не тільки роздавати, а й отримувати інтернет.
Але не поспішайте запускати додаток, спочатку на своєму ПК в налаштуваннях інтернет-підключень, у вкладці "Доступ" дозвольте всім користувачам підключатися до інтернету вашого комп'ютера.
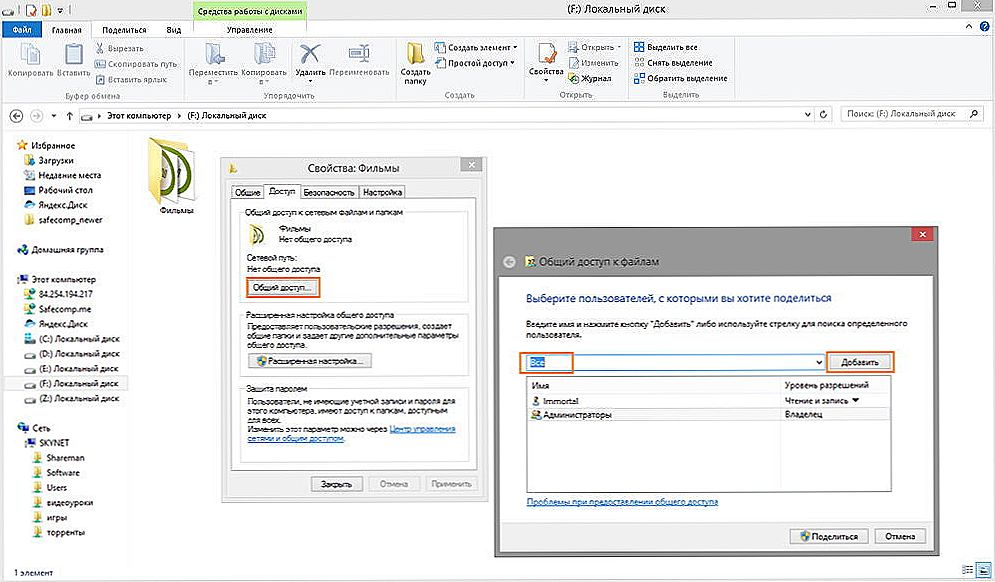
Відкрийте загальний інтернет-доступ на комп'ютері
Тепер візьміть USB, з його допомогою потрібно підключити телефон до ПК, але не забувайте, що при цьому у вас повинні бути вимкнені з'єднання вай-фай і передача даних. Далі, дотримуйтесь вказівок, поданих у попередньому пункті інструкціям, тільки в списку виберіть DNS-сервер, який використовує ваш комп'ютер. Потім в програмі натисніть кнопку Show Android Interface, додаток запропонує встановити на телефон або інший використовуваний гаджет USB Tunnel, схвалите цю пропозицію і після установки наділіть програму правами суперкористувача.Тепер натисніть кнопку Connect у програмі USB Tunnel на ПК. Ось і все, у вас підключений і працює інтернет.
Як бачите, підключити мережу на Android зовсім не складно, не треба бути великим знавцем комп'ютера, щоб самостійно налаштувати смартфон, планшет і ПК. Все, що вам потрібно, це трохи терпіння, гаджет, ПК і USB. Так що швидше налаштовуйте інтернет і читайте інші корисні поради про Андроїд на нашому сайті.












