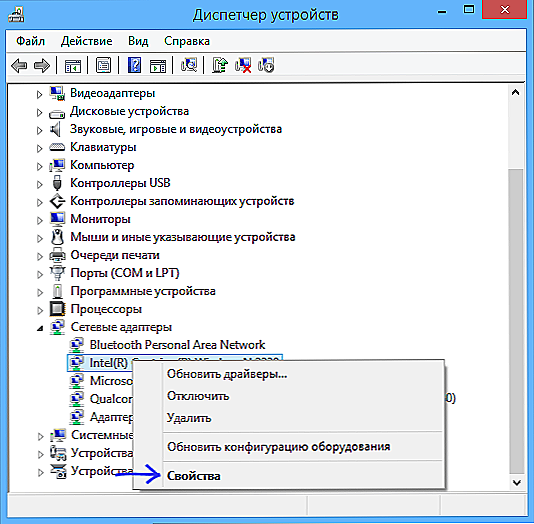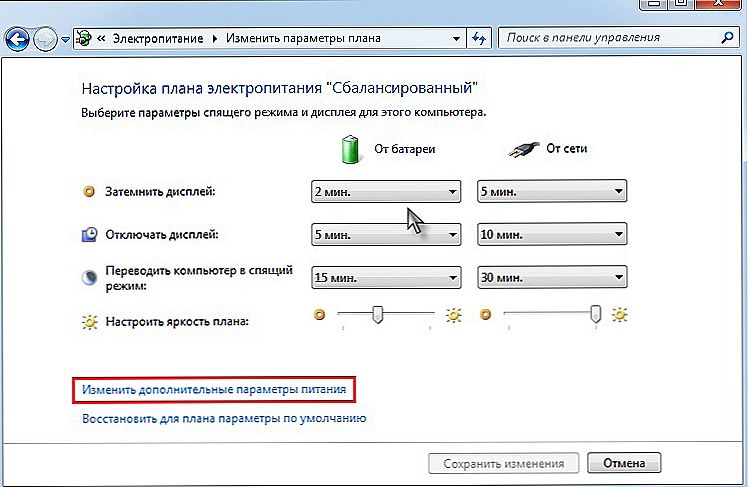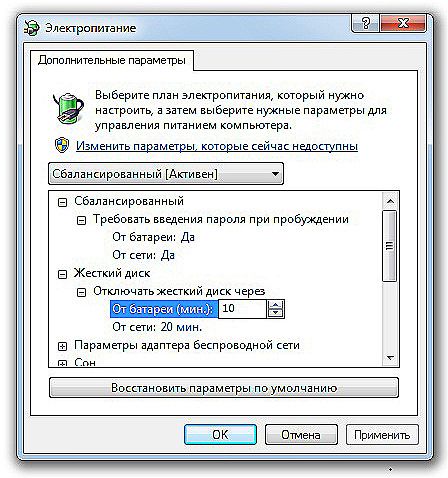Прямо скажемо, це не те, що називається "проблема на голову". Мовляв, сплячий режим і так "нікому не потрібний", а тут ще й проблеми з виходом з нього.

Ні, зовсім не так.
Гибернация буває дуже корисна:
- Особливо для ноутбуків, що не вимикаються цілодобово. При цьому не сидить же користувач постійно за комп'ютером, а якщо харчуємося від акумулятора, то невблаганно садимо його. Сплячий режим зберігає весь образ оперативної пам'яті в окремому файлі і відключає харчування. Таким чином і зберігається батарея.
- Більш того, подальша завантаження "через образ" проходить значно швидше, причому Віндовс при цьому повертається саме в ту точку, з якої виходив. А при виході немає необхідності навіть зберігати напрацьовані файли, якщо з ними робота буде продовжена.
Загалом, вийти з "сплячого" - дуже навіть корисна річ. Але якби вона не породжувала проблему - система при включенні відмовляється "прокидатися".
зміст
- 1 Розбираємо прості і загальновідомі причини
- 2 Характерно для Windows 7
- 3 Поговоримо про USB-пристроях
- 4 невеликі нюанси
Розбираємо прості і загальновідомі причини
Причина, чому комп'ютер не виходить зі сплячого режиму, відноситься це до Windows XP або Windows 10, носить, швидше за все, системний характер, тому і розбиратися в ній доведеться на глобальному рівні.
Для цього:
- Перевіряємо спочатку всю свою політику роботи з драйверами. Вони, по-перше, повинні стояти для всіх використовуваних пристроїв. У диспетчері пристроїв, в списку всього використовуваного обладнання не повинно бути ні "питальних", ні "оклику" знаків, як ознак неполадок драйверів. Вони, по-друге, повинні бути "рідними" для всіх використовуваних пристроїв. Ну і, по-третє, вони повинні бути самими останніми версіями. Все ці умови перевірити можна в "Панелі управління" Головного меню "Пуск", в пункті "Диспетчер пристроїв", в закладці "Обладнання". Перевіряємо через контекстне меню пристрою - команди "Оновити" і "Властивості".
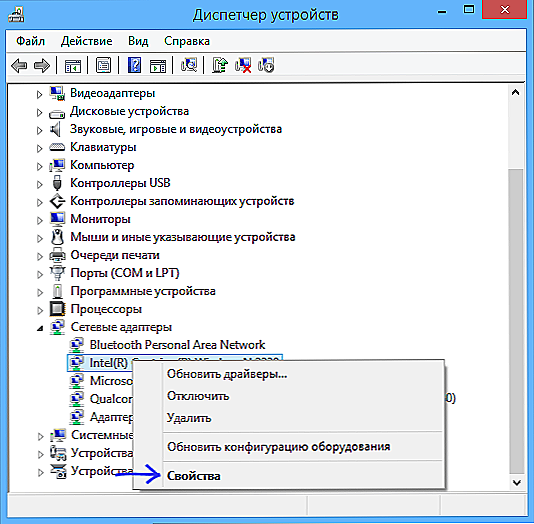
Диспетчер пристроїв Windows 10
- Як показує практика, найбільші проблеми роботи після сплячого режиму пов'язані з драйвером відеокарти. Оновлення або заново встановіть його. Можливо, попередньо потрібно навіть видалити (знову через контекстне меню).
- Іншою причиною приводиться неприємності є вплив програм, зазвичай сумнівного призначення. На ПК не повинно бути взагалі "лівих" програм, які ніколи не використовуються або які взагалі невідомо, як і ким встановлені. Що ж дивуватися в цьому випадку, що ноутбук не виходить зі сплячого режиму.Уважно перегляньте все своє ПО, особливо поставлене "з нагоди", заради інтересу, утиліти системного характеру. І просто видаліть все, що у вас виникають сумніви або не використовується зовсім.
Характерно для Windows 7
Прихильники Windows 7 можуть зіткнутися з наступним. У цій системі може бути встановлено час відключення живлення вінчестера через заданий час перебування комп'ютера в режимі сну.
Windows 7 стандартним чином має установку відключення жорсткого диска через 20 хвилин після переходу в сплячий режим. При наступній спробі повернення в роботу система або завантажується дуже довго або комп'ютер не включається взагалі.
Не треба дражнити гусей, і відключіть функцію відключення живлення зовсім. Для цього:
- Переходимо в "Панель управління" головного меню Windows 7.
- Далі, прямуємо в розділ "Система і безпека".
- Вибираємо "Електроживлення".
- Тепер вибираємо вкладку "Зміна параметрів живлення від батарей".
- У вікні "Вибір схеми живлення" бачимо, що обраний план "Збалансований", його міняти не варто.
- Переходимо у вкладку "настройки плану", мається на увазі цього збалансованого плану.
- Тут вибираємо "Змінити додаткові настройки живлення".
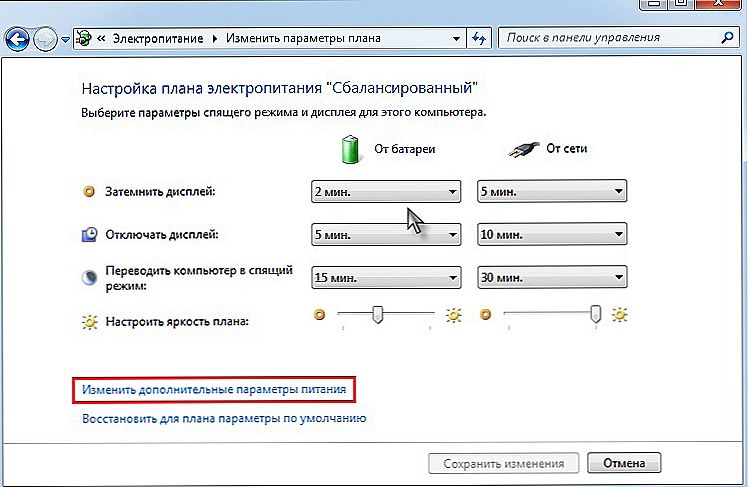
Змінити настройки плану в Windows 7
- У випадаючому списку вказуємо на жорсткий диск.
- Для з'явилася рядки "відключати жорсткий диск через" вибираємо значення "Ніколи".
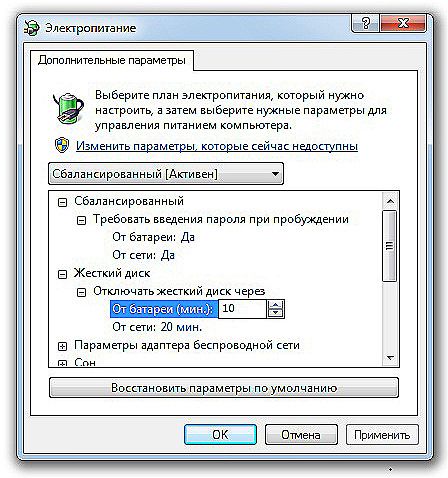
Розширені можливості пошуку електроживлення в Windows 7
- Для вступу зміни в силу натискаємо на "ОК".
Результатом усіх цих блукань і буде постійна подача харчування на гвинт. Як наслідок, рішення проблеми в Windows 7, якщо ноутбук не включається, після того як вийшов в "сонний стан".
Поговоримо про USB-пристроях
Вже давно пішла ця проблема перших Windows c USB, коли вони не розпізнавали або неправильно ставили драйвер цієї шини. Проте відлуння тієї біди ми і сьогодні можемо відчути, коли не виходить із сплячого режиму Windows 8 через те, що деякі USB-пристрої не дозволяють включитися в роботу "зі сну".
Серед пристроїв в першу чергу відзначаємо найпростіші - миша і клавіатуру.
Таким чином, поки сплю, відключаю мишку і намагаюся "прокинутися" тільки клавіатурою. Якщо справа не в мишці, то міняю комбінацію навпаки - підключаю мишку, відключаю клавіатуру і вмикаю комп'ютер вже мишкою. Що цікаво, і такий фокус іноді проходить. Але по "науці відключення" надходити потрібно все-таки по-іншому:
- Переходимо в Диспетчер завдань.
- Вибирає закладку "Виконати".
- У рядку введення набираємо devmgmt.msc.

Відкриття в Windows devmgmt.msc
- Натискає "ОК".
- У пропонованому списку вибираємо мишку (якщо працюємо з нею).
- Викликаємо контекстне меню мишки.
- Вибираємо "Властивості".
- У вікні, на вкладці "Керування електроживленням" встановлюємо галочку навпроти рядка "Дозволити пристрою висновок комп'ютера з режиму очікування".
невеликі нюанси
Не можна сказати, що дана проблема має раз і назавжди певне рішення. Не всі варіанти дають гарантію. Тому радимо не забути і наступні нюанси:
- Іноді допомагає оновлення версії BIOS.
- Дуже не любить сплячий режим в Windows 7 тема оформлення Aero, якщо ви любитель сплячого режиму, доведеться вибрати щось одне.
- Як показує практика, з деякими відеокартами проблема не має рішення взагалі. Вам доведеться в цьому випадку вирішити, що дорожче - відеокарта або сплячий режим, і зробити вибір. Багато зупиняються на карті, і, напевно, це правильно.