Операційні системи Windows XP і 7, не дивлячись на припинення офіційної підтримки з боку компанії Microsoft, і задоволеною потужної рекламної кампанії щодо десятки, продовжують займати лідируючі позиції на ринку операційних систем. Їх надійність перевірена роками і доведена мільйонами задоволених користувачів. Проте, навіть при їх використанні можуть виникати помилки, що заважають повноцінній роботі.

Одна з них - помилка 0x0000007b, в результаті чого з'являється так званий синій екран смерті, комп'ютер не реагує на ваші дії від слова "зовсім". Єдиний вихід - перезавантаження, але і вона в таких випадках не допомагає. Найчастіше виникає проблема при перевстановлення Windows XP або 7, і проявляє себе при завантаженні системи, хоча це може статися і при інших ситуаціях. Примітно те, що ситуація може повторитися навіть на новому комп'ютері або ноутбуці.
У цій статті розглянемо, з яких причин виникає помилка 0x0000007b при установці Windows XP або Windows 7, а також всі способи вирішення. Якщо ви все прочитаєте і будете уважно слідувати інструкціям, у вас без проблем вийде все виправити.
зміст
- 1 Причини появи помилки
- 2 способи вирішення
- 2.1 Під час запуску системи
- 2.1.1 Запуск останньої робочої конфігурації
- 2.1.2 Перевірка диска на помилки
- 2.1.3 Перевірка на віруси
- 2.2 При установці Windows XP
- 2.2.1 Неправильні налаштування BIOS
- 2.2.2 Відсутність драйвера контролера
- 2.1 Під час запуску системи
- 3 висновок
Причини появи помилки
Насправді причин, за якими виникає синій екран з помилкою stop 0x0000007b, досить-таки багато. Причому всі вони прямо залежать від того, яку операцію в цей момент ви виконуєте. Єдине, що між ними спільного, це установка Windows XP, а також запуск цієї версії або більш нової Windows 7. Отже, що може бути причиною проблеми?
При запуску системи:
- Пошкодження важливих системних файлів, що відповідають за запуск системи.
- Віруси, які можуть проникати в систему дуже глибоко і впливати на роботу системи.
- Фізичний дефект жорсткого диска комп'ютера або помилки в його роботі.
- Вставлена в USB-роз'єм флешка.
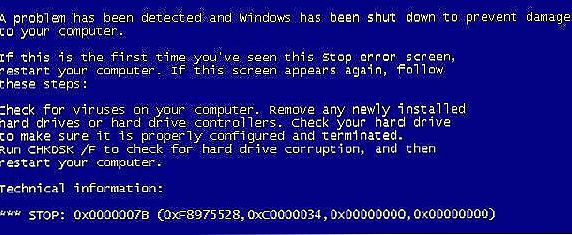
Так виглядає помилка 0x0000007B
При установці системи:
- Некоректні установки BIOS, через що відбувається збій.
- Некоректна робота драйверів, що використовуються в контролері завантаження. Якщо вони пошкоджені, контролер просто не може виконати процедуру установки Windows до кінця.
- Відсутня підтримка жорсткого диска або контролера SCSI встановлюється операційної системи.Може бути на сучасних моделях комп'ютерів або ноутбуків, так як XP вже вважається застарілою.
способи вирішення
Під час запуску системи
Запуск останньої робочої конфігурації
Оскільки збій може бути тимчасовим і випадковим, в Windows 7 і XP можна дуже просто повернутися до останньої робочої конфігурації. Що це означає? Під час роботи система в спеціальний розділ на жорсткому диску копіює робочі файли, що відповідають за запуск системи та її повноцінну роботу. Також час від часу створюється образ робочого стану системи, при якому все працює належним чином. На жорсткому диску зберігаються кілька таких образів. При кожному запуску комп'ютера система автоматично вибирає самий останній і з часом більш старі налаштування видаляються. Тому, якщо при запуску виникає помилка 0x0000007b, спробуйте відкрити останню робочу настройку.
Для цього під час запуску операційної системи, натисніть кнопку F8, щоб вийти в меню завантаження. Для того щоб запустити цей режим напевно, і не прогавити момент, натисніть кнопку кілька разів. Ви побачите список варіантів завантаження: безпечний режим, ведення журналу завантаження, режим налагодження та інші.Вам потрібно вибрати "Остання вдала конфігурація (додатково)". Якщо все пройде успішно, почнеться нормальна завантаження Windows. Якщо ж цього не сталося, цей спосіб вам не допоможе, тому спробуйте один з наступних.

Вибираємо "Остання вдала конфігурація (додатково)"
Перевірка диска на помилки
Жорсткий диск - не самий надійний компонент вашого комп'ютера, особливо якщо він не твердотільний. Він має рухомі механізми, складається з магнітної поверхні і голівки, що зчитує. Якщо ви користуєтеся ноутбуком і часто працюєте на ньому прямо на ходу, можливо, навіть в транспорті, можливі пошкодження деяких секторів жорсткого диска. Якщо буде пошкоджений сектор, на якому записані системні файли, необхідні для роботи Windows 7 або XP, запуск буде неможливим. Щоб переконатися в тому, чи працює ваш жорсткий диск з помилками або можлива ще якась причина, потрібно скористатися фірмовою утилітою перевірки жорсткого диска. Але як його відкрити, якщо Windows не запускається?
- На іншому комп'ютері завантажте інсталяційний файл Windows 7 або XP і запишіть його на диск або флешку. Звертаємо вашу увагу на те, що Windows XP найкраще буде працювати з диска,тоді як в разі використання сімки можна скористатися і флешкою.
- Зайдіть в налаштування BIOS і виставте завантаження з вашого носія як пріоритетний. Для цього вам потрібно знайти пункт налаштувань Boot Device Priority або First Boot Device. Також можна під час завантаження натиснути на клавіатурі F11 або F12, і вибрати ваш диск або флешку зі списку. В цьому випадку настройки БІОСа змінювати не треба.
- Після того як почнеться завантаження з диска, перейдіть в Діагностика - Розширені можливості пошуку - Командний рядок, після чого введіть у вікні команду chkdsk / f / r. Вона проведе повну перевірку жорсткого диска вашого комп'ютера або ноутбука на наявність помилок, а також, при можливості, виправить помилки і відновить дані.

Команда chkdsk / f / r
- Після закінчення процедури вам буде запропоновано перезавантажитися в звичайному режимі. Не забудьте дістати завантажувальні флешку або диск, а також, якщо ви змінювали налаштування BIOS, повернути їх на початкові.
Зазвичай такої перевірки цілком достатньо для відновлення працездатності. Якщо ж диск пошкоджений настільки сильно, що стандартна програма Windows не може впоратися з проблемою, спробуйте скористатися спеціалізованим програмним забезпеченням для реанімаціїжорстких дисків. Якщо ж проблеми не були виявлені, але помилка 0x0000007b повторюється, спробуйте наступний спосіб.
Перевірка на віруси
Деякі шкідливі файли настільки підступні і небезпечні, що проникають глибоко в системний розділ Windows і ушкоджують системно важливі компоненти, в результаті чого виникає помилка 0x0000007b. Якщо попередні два способи вам нічим не допомогли, спробуйте провести перевірку на наявність вірусів, завантаживши комп'ютер в безпечному режимі. Ось покрокові дії, які необхідно для цього виконати:
- На іншому, працюючому нормально комп'ютері, скачайте безкоштовний антивірусний сканер і запишіть його на флешку. Одним з кращих варіантів такого антивіруса є Dr. WebCureIt. Детальніше про те, як створювати флешку з портативним антивірусом, читайте на нашому сайті в цій статті.
- При запуску комп'ютера кілька разів натисніть кнопку F8, щоб запустити режим завантаження системи.
- Виберіть пункт "Безпечний режим".

Вибираємо пункт "Безпечний режим"
- Вставте флешку з антивірусом, запустіть його і проведіть ретельну перевірку всієї системи.
- Завантажте Windows в звичайному режимі.
При установці Windows XP
Неправильні налаштування BIOS
Найбільш частою причиною, по якій вас може турбувати помилка 0x0000007b при установці Windows XP, є неправильно виставлений режим роботи вінчестера. Справа в тому, що все сучасні підключається по інтерфейсу SATA, який забезпечує надійність і високу швидкість передачі даних, і використовує сучасний стандарт ACHI, який дозволяє задіяти всі можливості SATA. Сама ж Windows XP не підтримує цей стандарт, так як в ті часи його ще не існувало. Відповідно, через цю несумісність і відбувається помилка 0x0000007b при установці Windows XP і виходить синій екран.
Для повернення працездатності в налаштуваннях BIOS виставте за замовчуванням режим IDE, який буде працювати в режимі сумісності з SATA. Де знаходиться цей пункт налаштувань? Як виставити потрібний параметр?
- Увімкніть комп'ютер і перейдіть в BIOS. Залежно від виробника ноутбука або материнської плати системного блоку, клавіші або їх комбінації, які потрібно натискати для переходу в BIOS, може відрізнятися. Найчастіше це F2, Del, Esc.
- Залежно від використовуваного типу БІОСа розташування меню може дещо відрізнятися. Ось що може знадобитися натиснути:
- Головне меню - Advanced - OnChip SATA Type - Native IDE - F10 для збереження налаштувань.
- Головне меню - Advanced - IDE Configuration - Compatible - F10 для збереження налаштувань.
- Головне меню - Main - SATA Mode - IDE Mode - F10 для збереження налаштувань.
- Після активації режиму повторіть установку Windows XP.
Відсутність драйвера контролера
Windows XP відома своїми збірками від різних програмістів, які або вирізують деякі компоненти для полегшення способу і можливості роботи навіть на старих і дуже слабких системах, або вбудовують додаткове програмне забезпечення. При використанні обрізаних збірок дуже часто можна зіткнутися з тим, що в них відсутній необхідний драйвер контролера, через якого обривається установка XP і вибивається синій екран з помилкою.
Єдино вірним рішенням буде завантаження іншого образу операційної системи з вже вбудованим драйвером. Для цього можна пошукати іншу збірку на торрент-трекерах і уважно ознайомитися з описом.
висновок
Тепер ви знаєте, як боротися з помилкою 0x0000007b при установці або запуску Windows 7 або Windows XP. Ми описали найбільш часто зустрічаються причини її виникнення, а також найбільш дієві методи вирішення. Якщо ж все одно нічого не допомогло, синій екран продовжує вискакувати, то варто задуматися над покупкою нового комп'ютера або ноутбука або ж просто повністю перевстановити систему, скачати чистий і оригінальний образ.У коментарях просимо вас вказати, чи вийшло у вас позбутися проблеми за нашими рекомендаціями.














