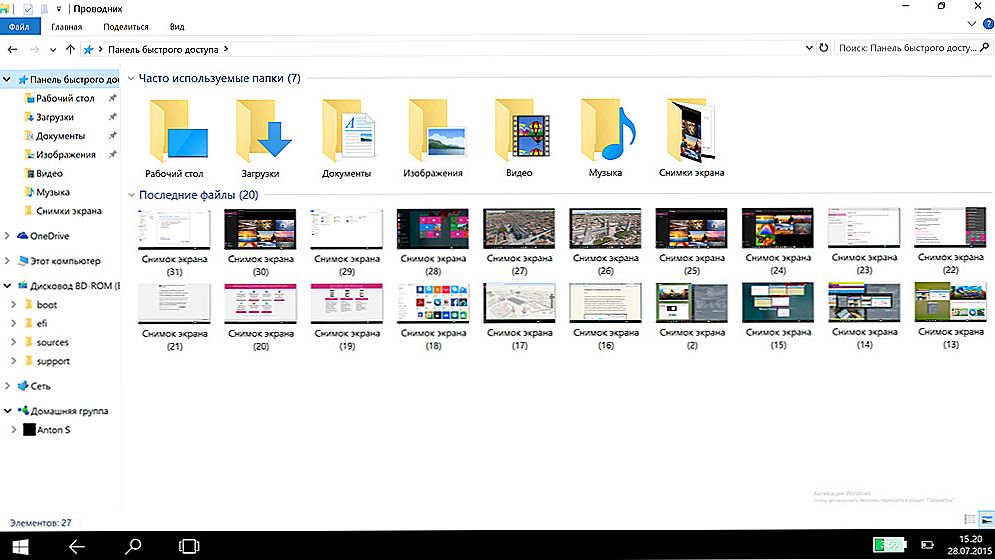зміст
- 1 Вступ
- 2 Швидкий доступ в поєднанні з Command
- 3 Інші поєднання клавіш
- 4 Комбінації в вікні Finder
- 4.1 Command
- 4.2 Shift + Command
- 4.3 Option + Command
- 5 висновок
Вступ
Дорогі друзі, сьогодні ми з вами дізнаємося про гарячі клавіші на macOS і то, як вони допомагають прискорити вашу роботу на комп'ютерах або ноутбуках Apple. Існує кілька основних клавіш, які дають різні комбінації для швидкого доступу до функцій або елементів. Ці кнопки називаються кнопками-модифікаторами.

Прискорюємо роботу на комп'ютері з Mac OS
Однак, ми розглянемо тільки найпопулярніші і необхідні для повсякденних завдань:
- Command
- Option
- Shift
Багато хто може подумати: а чому опускаються інші? Насправді, відповідь дуже проста - далеко не кожен використовує певні функції. Наприклад, "Режим зовнішнього дисплея", який можна включити або виключити за допомогою поєднання Command і клавіші збільшення гучності звуку буде корисний тільки тим, у кого є другий дисплей для відображення додаткової інформації. Щоб застосувати комбінацію кнопок потрібно по черзі натиснути їх в тому порядку, який вказується в описі. Наприклад, для вставки елемента з буфера обміну потрібно натиснути і утримувати Command, потім натиснути кнопку V і відпустити обидві клавіші.
Швидкий доступ в поєднанні з Command
Зверніть увагу, що всі представлені нижче клавіші варто натискати в поєднанні з кнопкою Command на клавіатурі Apple.
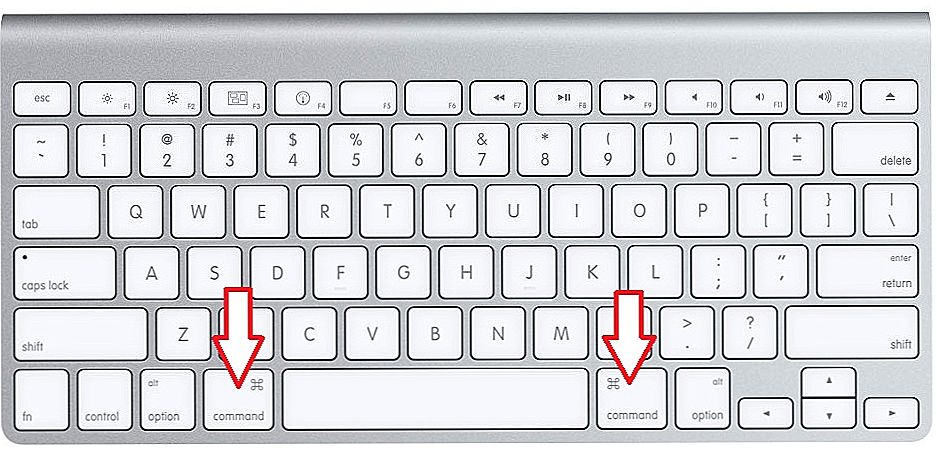
Кнопка Command на клавіатурі Apple
Тобто, наприклад, якщо внизу представлена кнопка Z (всі літери будуть англійською мовою) із значенням "Скасувати", то ви повинні використовувати комбінацію Command і кнопку Z для того, щоб скасувати попередню команду. Якщо ви зрозуміли цей момент, то давайте разом поповнимо багаж знань:
- З - "Копіювати". Виділений об'єкт або область копіюється в буфер обміну для його подальшого використання.
- X- "Вирізати". Аналогічно попередній функції, за винятком того факту, що виділений об'єкт або область видаляється зі свого місця розташування. Вони також зберігаються в буфері обміну.
- V- "Вставити". Останній збережений об'єкт в буфері вивантажується і вставляється в обране місце. Вставляти таким чином можна кілька разів: об'єкт буде зберігатися в буфері до заміни його іншим.
- Z - "Скасування". При натисканні цього поєднання скасовується останню дію. Частина утиліт і додатків дозволяє використовувати "скасування" кілька разів, інші ж дають скористатися цією функцією одного разу.
- A- дозволяє вибрати всі об'єкти в області для подальшого редагування.
- F - "Пошук".Запускає поле для знаходження чого-небудь у відкритому документі або файлі.
- H- "Приховати". Дія цього поєднання схоже з кнопкою "Згорнути все" в операційній системі Windows, тільки в цьому випадку зникне лише активне вікно.
- N - "Створення". Ця комбінація дозволить вам відкрити нове вікно або документ.
- P - дозволяє вам роздрукувати відкритий документ, з яким ви безпосередньо працюєте.
- S- дає можливість зберегти поточний файл в програмі.
- W - це поєднання закриє активне вікно програми або утиліти. Якщо ви захочете закрити не тільки активне, але і інші вікна, то додайте в цю комбінацію клавішу Option.
- Q - "Вихід". Дозволяє вийти з запущеного додатку.
Інші поєднання клавіш
- Option + Command + Esc- використовується в тому випадку, коли ви не можете просто закрити програму стандартними способами. Наприклад, якщо додаток зависло і не відгукується ні на які команди.

Option + Command + Esc
- Сommand + Пробел- це поєднання запускає спеціальне поле Spotlight для пошуку інформації на комп'ютері або ноутбуці під керуванням MACOS.
- Command + Tab- "Переключитися між додатками". Якщо ви є користувачем планшетного комп'ютера iPad, то ця комбінація клавіш нагадає вам жест змахування п'ятьма пальцями для перемикання між запущеними програмами.Наприклад, ви відкрили Pages на своєму Macbook, потім зайшли в браузер Safari, то при натисканні поєднання Command + Tab ви зможете повернутися в текстовий редактор Pages.
- Shift + Command + 3 "Скріншот" дозволяє вам зняти повністю знімок того, що виведено на екран. Аналогічно скриншоту за допомогою кнопки блокування і клавіші Homeна айФоні.
- Сommand + запятая- ця комбінація дозволить вам запустити налаштування утиліти або програми, в якому ви працюєте зараз.
- Пропуск - використовується для попереднього перегляду обраного файлу або документа.
Комбінації в вікні Finder
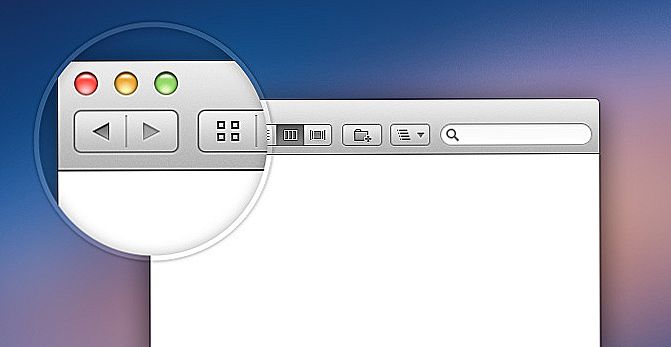
вікно Finder
Command
- D-створюються копії виділених об'єктів або документів.
- F - відкривається поле Spotlight.
- I - запускається вікно властивостей вибраного об'єкту.
- N - при використанні цієї комбінації відкриється нове вікно Finder.
- Y- ви зможете запустити попередній перегляд для тих об'єктів, що ви виділили.
- 1 змінюється режим відображення файлів на вигляд "Значки".
- 2 - змінюється режим відображення файлів на вигляд "Список".
- 3 - змінюється режим відображення файлів на вигляд "Стовпці".
- 4 - змінюється режим відображення файлів на вигляд "CoverFlow".
- MissionControl- при натисканні цього поєднання ви відкриваєте робочий стіл.
- Delete- вибрані документи або файли відправляються в кошик.
Shift + Command
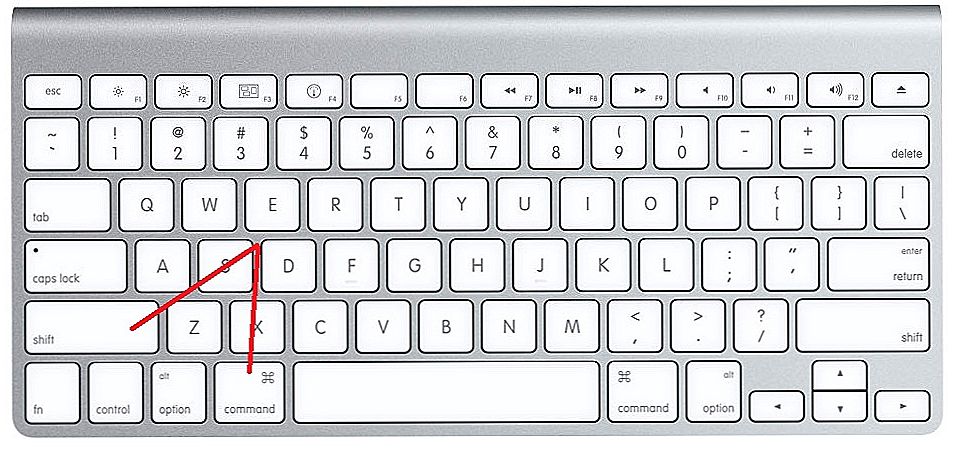
Shift + Command
Наступні комбінації з використанням клавіші Shift припускають запровадження спеціальних папок і робочих областей в новому вікні. Зверніть увагу, що тут ви вже будете натискати три клавіші на клавіатурі ноутбука або комп'ютера під управлінням операційної системи Mac. Розглянемо приклад на першому поєднанні:
- C-Комп'ютер. Тобто, при натисканні комбінації Shift + Command + C ви відкриєте нову активну вікно "Комп'ютер".
- D- Робочий стіл.
- F- Мої файли.
- G- Перехід до папки.
- I-iCloudDrive.
- L- Завантаження.
- O- Документи.
- R-AirDrop.
- U- Програми.
- Delete-дозволяє користувачеві очистити кошик від файлів.
Option + Command
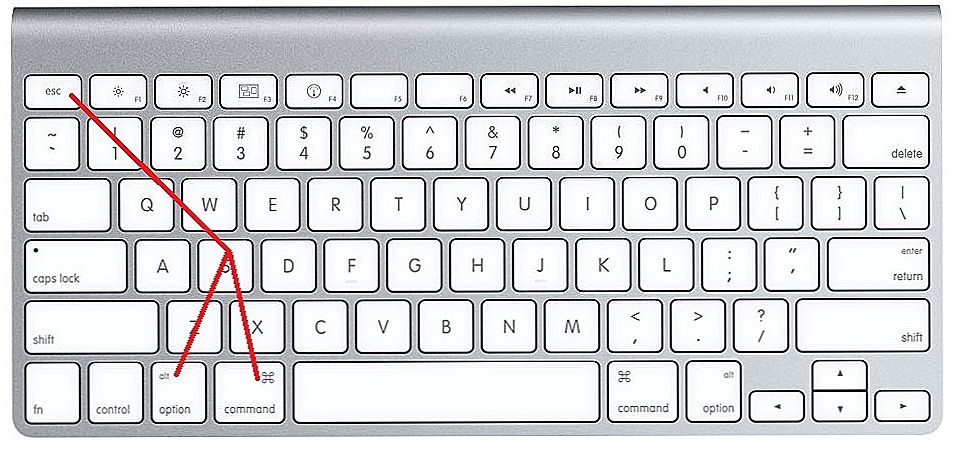
Option + Command
Тепер ми з вами розглянемо ще поєднання з клавішами Option + Command, які також дозволяють здійснювати різні дії для прискорення роботи в операційній системі Mac. Які ж це будуть функції? У більшості випадків це буде показувати ваш телефонний певного елемента в робочій області.
- D- дозволяє вам приховати або, навпаки, відобразити Dock-панель.
- P-рядок шляху.
- S- бічна панель.
- N- дозволяє вам створити нову розумну папку.
- T- панель інструментів. Працює в тому випадку, якщо відкрита тільки одна вкладка у вікні Finder.
- Y- запускається слайд-шоу.
висновок
Дорогі друзі, сьогодні ви познайомилися з тим, які гарячі клавіші є в операційній системі Mac на комп'ютерах або ноутбуках компанії Apple.Як бачите, вони відкривають перед вами величезна кількість функцій, що дозволяють збільшити швидкість роботи на вашому пристрої. Тепер ви зможете працювати не тільки швидше, але й ефективніше. Зверніть увагу, що повний численний перелік комбінацій і поєднань клавіш для комп'ютера Macможно подивитися на офіційному сайті підтримки компанії Apple. Ділимося своїм враженням і досвідом: розкажіть, які гарячі клавіші ви використовуєте найчастіше, і як вони допомагають вам у роботі?