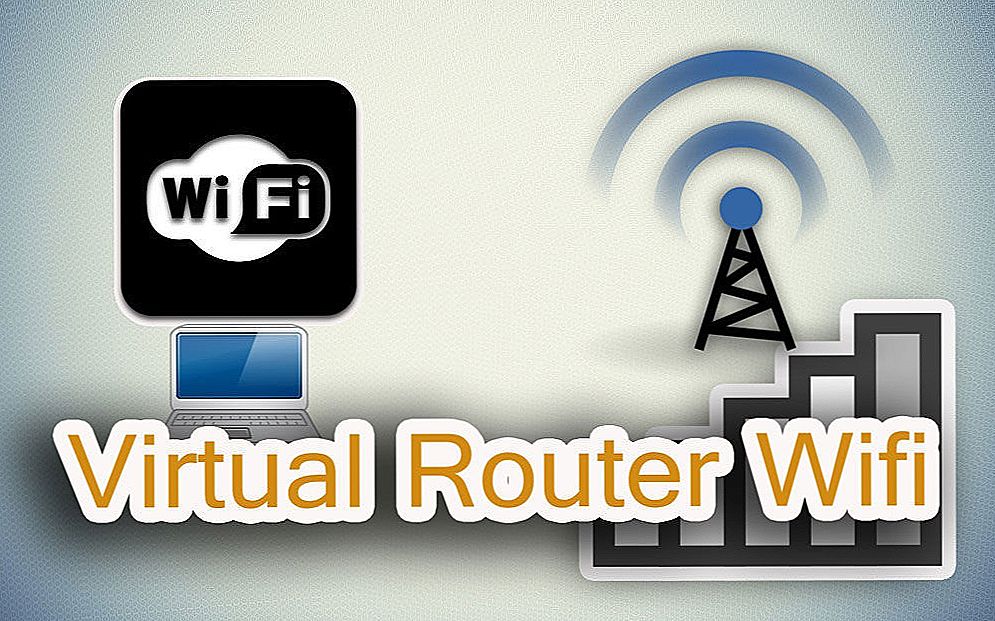Для деяких операцій як в середовищі Windows 7, так і в інших версіях, користувачеві потрібно перехід в режим розробки.

Як виконати активацію режиму розробника.
Така маніпуляція може знадобитися не тільки програмісту для установки і відпрацювання якихось утиліт, минаючи магазин Windows, але і користувачеві. Наприклад, для установки підсистем Лінукс, для різних дослідів, перевірок або експериментів.
зміст
- 1 Windows 10
- 1.1 параметри системи
- 1.2 Редактор групової політики
- 1.3 Реєстр
- 2 Windows 7
Windows 10
Спочатку розглянемо, як включити режим розробника Windows 10. Досягти цього можна декількома різними шляхами.
параметри системи
Перший з них починається з переміщення до кнопки "Пуск". Після її натискання в меню активуємо шестірню "Параметрів" (такий же результат буде досягнутий натисканням "Win" + "I"):

У вкладці "Параметрів" вибираємо розділ "Оновлення та безпеки":

Перебуваючи вже в цій вкладці, після невеликої прокрутки вниз, переходимо вліво і активуємо включення функції "Для розробників":

Тут представляється трёхваріантний вибір ваших подальших дій:
- При виборі верхнього вам буде надана можливість установки додатків з офіційного магазину;
- Активація чекбокса середньої рядки відкриє функцію для інсталяції несертифікованих з боку магазину Microsoft Windows додатків;
- Шуканий "Режим розробника" знаходиться в самій нижній частині.
Відкриття потенційно небезпечного для системи стану потребуватиме додаткового підтвердження:

Після повторного вказівки, даного вами системі, їй буде потрібно певний час для підключення деяких компонентів. Навіть при відсутності пропозиції в її боку вам потрібно перезавантажитися.
Повернувшись після перезавантаження в попередню вкладку, переконуємося в успішному переходу в режим:

Редактор групової політики
Зміна локальної групової політики є в версіях Windows 10 за винятком Home. Відпрацювання цього варіанту починається з введення команди "gpedit.msc" в командному поле, що викликається по "Win" + "R". "Виконати" її.
Послідовно переміщаємося від "Зміни комп'ютера" через "Адміністративні шаблони", потім через "Компоненти" в "Розгортання ... додатків". Тут потрібно активувати дві функції, зазначені на картинці:

Подвійний клік по кожній з них викличе додатковий діалог, в якому потрібно вибрати чекбокс "Включено" та клікнути по команді "Застосувати":

Для закінчення операції також потрібне перезавантаження системи.
Реєстр
У будь-якій з версій Віндовс доступний для застосування третій спосіб включення потрібного нам режиму. Починається він з введення команди "regedit" в командний рядок, що викликається по "Win" + "R", і її виконання.
Переміщення від "HKEY_LOCAL_MACHINE" через папки "SOFTWARE / Microsoft / Windows" і потім "CurrentVersion" має привести нас в директорію "AppModelUnlock". Тут потрібно виявити або сформувати два параметра, зазначених на малюнку, і виставити для них нульове значення:

Не забуваємо про перезавантаження.
Windows 7
У Windows 7 такий режим часто називають "Режим бога" (мабуть, від назви папки "God Mode"). Але про все по порядку. Первинним дією для переходу в цей режим є створення нової папки на просторі робочого столу. Назва для неї введіть таке: "GodMode. {ED7BA470-8E54-465E-825C-99712043E01C}"

Натискання "Enter" справить на вас незабутнє враження - ваша нова директорія стане ось такий:

Ось так виглядають відкрилися перед вами нові можливості в Windows 7:

Для відключення просто видаляємо папку.
Залишається додати, що "God Mode" з англійської перекладається як "Режим Бога". Не рекомендується переходити в такий стан на Windows 7 х 64. Будьте вкрай обережні при використанні режиму розробника. Необережні дії можуть привести до неможливості подальшої експлуатації системи.
Тепер ви знаєте як перейти в режим розробника Windows 10 і Windows 7. Сподіваємося, наша інструкція виявилася для вас корисною. Читайте наші нові статті, діліться своїм досвідом в коментарях.