Буває, що ви придбали роутер з рук, а на ньому спочатку стояли неправильні настройки. Буває, що у вас змінився провайдер, і тому старі налаштування знову ж таки не підходять - підключення відсутня. У всіх цих випадках потрібно знати, як переналаштувати роутер.

Роутер TP-LINK
Зробити це досить легко - лякатися не варто. У більшості випадків можна обійтися без послуг професіоналів.
зміст
- 1 Що робити в першу чергу
- 2 Налаштування пристроїв
- 2.1 TP-Link
- 2.1.1 До речі
- 2.1.2 відновлення
- 2.2 D-Link
- 2.2.1 відновлення
- 2.1 TP-Link
Що робити в першу чергу
Отже, для початку потрібно скинути всі налаштування роутера, які стояли на ньому до цього. Для цього у роутера є спеціальна кнопка, яка називається "Reset". Щоб натиснути на неї, потрібен якийсь тонкий предмет: зубочистка, стрижень від ручки, голка, скріпка, шпилька і т. П. Тиснемо на кнопку, утримуємо 10-15 секунд. Після цього роутер повністю перезавантажиться і буде готовий до перенастроювання.
Ця дія і наступні виконується практично на всіх моделях пристроїв. Після цього краще буде дізнатися або згадати такі речі:
- Пароль і логін. Вони або стандартні (admin | password), або пароль змінений на серійний номер.Якщо апарат встановлювали кур'єри від провайдера, то найчастіше вони ставлять саме серійник в якості пароля на Wi-Fi і на доступ до перенастроювання.
- Тип підключення:
- Динамічний IP-адреса;
- статичний;
- L2TP;
Налаштування пристроїв
Щоб переналаштувати пристрої різних моделей часто потрібно зробити практично одні і ті ж дії. Почнемо саме з них:
- Відкриваємо будь-який браузер на комп'ютері, до якого підключений наш апарат.
- Використовуючи адресний рядок, вводимо: 192.168.0.1, 192.168.1.1. Найчастіше це саме ці адреси, якщо у вас на задній панелі роутера або в інструкції зазначений інший числовий код аналогічного формату, а ці не підходять, то спробуйте ввести його.
- Далі відкривається вікно з полями "Логін" і "Пароль" (Login і Password), які необхідно заповнити відповідними значеннями. Якщо ми використовуємо певні типи підключення, наприклад, динамічний IP, то ці дані можуть бути зайвими, і авторизація відбудеться автоматично.
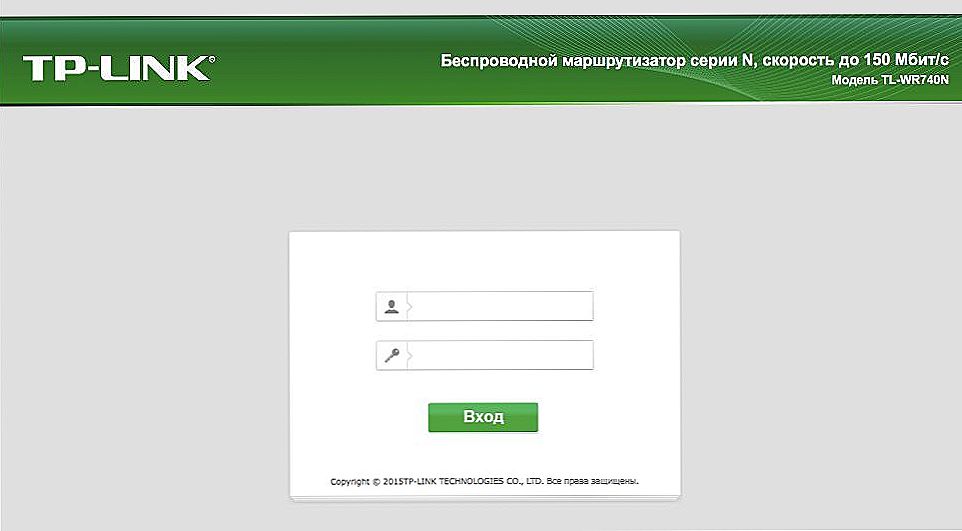
Вікно з полями пароль і логін
Потім алгоритм трошки змінюється для різних моделей.
TP-Link
Налаштуємо Wi-Fi для цього роутера:
- Після авторизації ми потрапляємо в веб-інтерфейс, де необхідно вибрати вкладку "Бездротовий режим", а потім "Налаштування бездротового режиму".
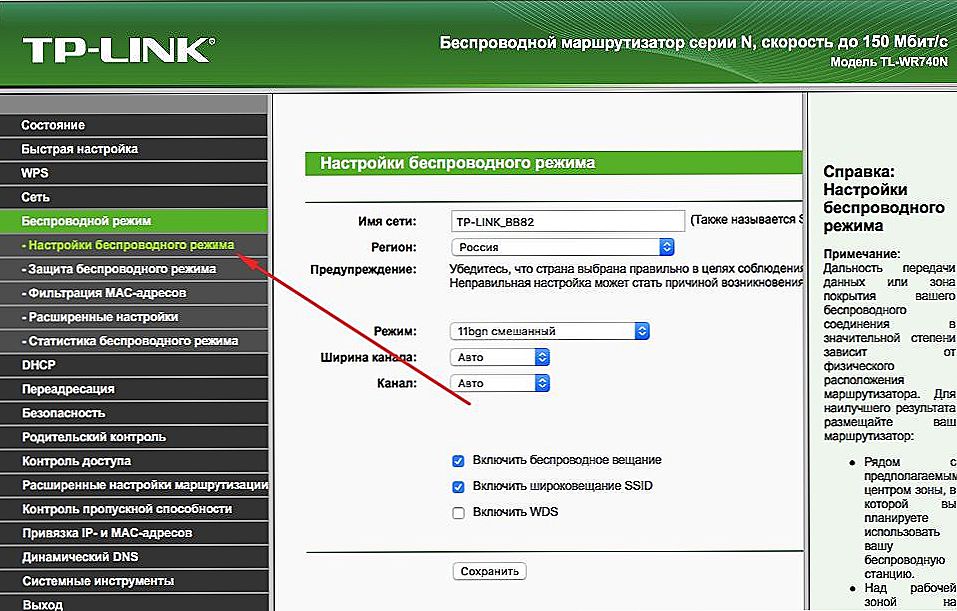
Заходимо в Настройки бездротового режиму
- Далі все досить просто.Вказуємо ім'я у відповідній графі, вірніше, придумуємо його, після відкриваємо закладку "Захист бездротового режиму".
- Ставимо WPA / WPA2 як тип шифрування і придумуємо хороший пароль. Ці дві дії забезпечать надійний захист наших даних.
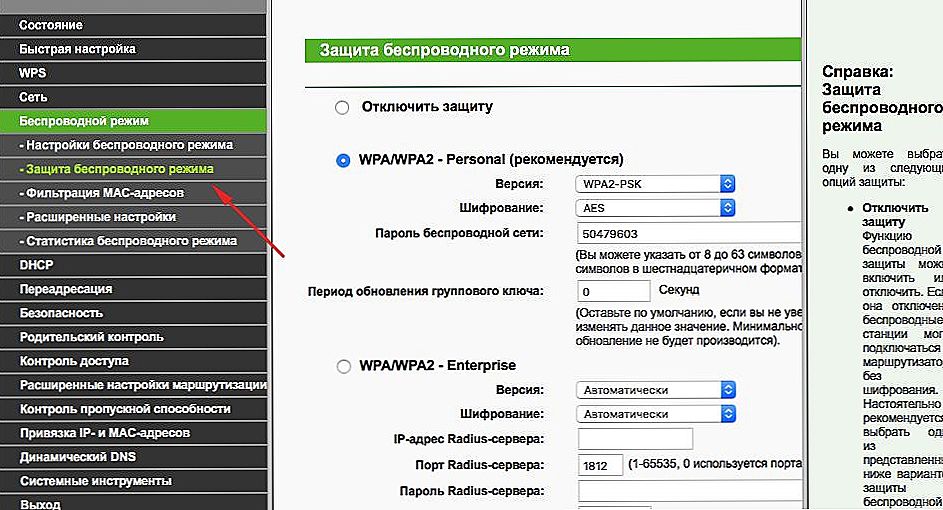
Ставимо WPA / WPA2
- Тепер переходимо до вкладки системні інструменти, там знаходимо "Пароль".
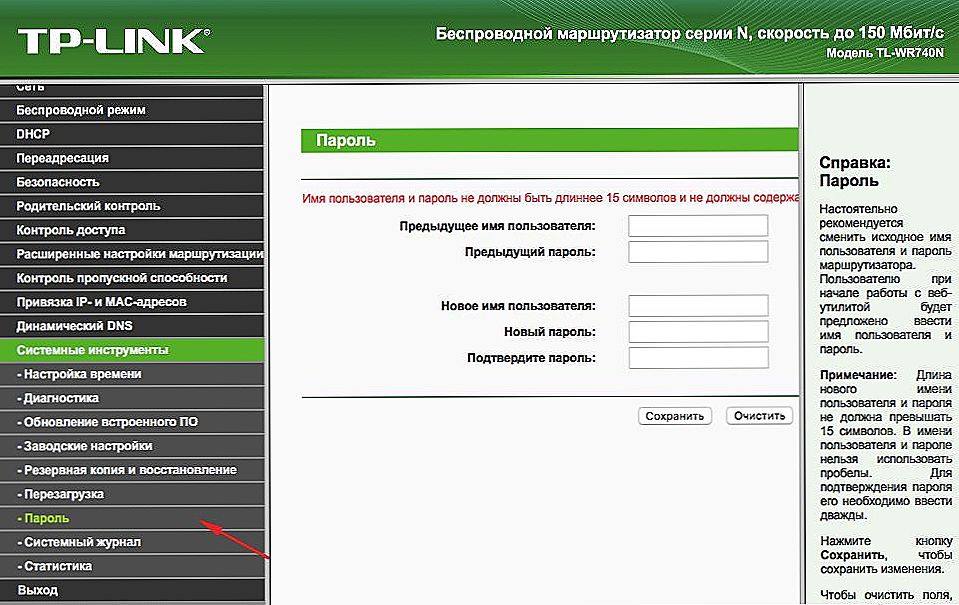
вказуємо пароль
- Використовуємо старий пароль і старий логін, щоб змінити їх на нові. Нові бажано записати, а потім не втрачати.
До речі
Прошивку роутера ви можете оновлювати, використовуючи офіційний сайт TP-Link. Для цього просто знайдіть там свою модель і скачайте для неї оновлення вбудованого ПЗ. Після підключіть через Ethernet-кабель пристрій до ПК. А потім у вкладці "Системні інструменти" виберіть пункт, який стосується поновлення внутрішнього програмного забезпечення.
Після цього знайдіть там кнопочку "Вибрати файл". Тепер просто виберіть той файл, який завантажили з офіційного сайту.
відновлення
У роутерах цієї фірми є одна досить зручна річ - можливість створення резервної копії. Для цього переходимо в Системні інструменти / Резервна копія та відновлення.Після чого натискаємо кнопку з відповідною назвою, файл з розширенням bin буде збережений в завантаженнях ПК. З нього потім можна повернутися до старих налаштувань.
D-Link
З цим пристроєм все так же просто, але є невеликі зміни. Щоб змінити пароль тут необхідно знайти вкладку "Система", а в ній "Пароль Адміністратора".
Налаштування Wi-Fi тут відбувається практично тим же чином. Тобто, вибираємо відповідний розділ, в закладках черзі ставимо ті ж самі дані, що ставили в інструкції вище. Ну, або не ті ж самі - вирішувати вам.
Щоб налаштувати інші сполуки, переходимо в розділ "Мережа". Тут натискаємо "Додати" і додаємо потрібний нам тип підключення.
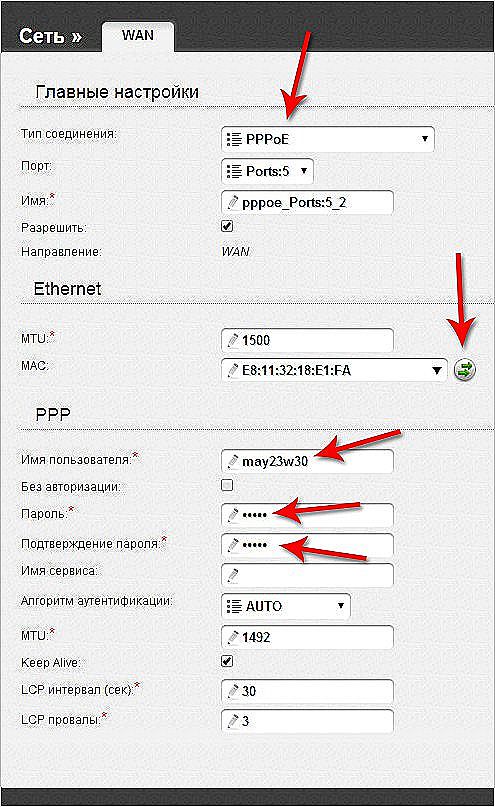
Налаштування роутера D-LINK
У випадку з PPPoE потрібно ввести номер мережевої карти в поле MAC. Дізнатися цей номер можна за дзвінком в технічну підтримку або в стані підключення по локальній мережі. Решта значення вводяться так само: ім'я користувача, логін. Інші поля за замовчуванням
При PPtP і L2TP потрібно ввести ще два значення: "MTU": 1372; ім'я сервісу: IP / ім'я провайдера або сервера. Інші налаштування залишаються такими ж.
При підключенні автоматичного IP знову вводимо номер мережевої карти, використовуючи поле MAC.А потім вибираємо автоматичний IP і DNS адресу у відповідних рядках. Після всіх цих дій у всіх випадках треба натиснути на Save і перезавантажити комп'ютер.
відновлення
Необов'язково щораз проробляти цю роботу, як і в випадку з TP-Link. Просто з розділу Система / Конфігурація вибираємо збереження поточної, а потім, коли знову знадобиться переналаштувати, вибираємо збережений файл на комп'ютері. Це не допоможе, якщо ви змінили провайдера, тоді вам потрібна повна перенастроювання.
Отже, як можна помітити, нічого складного в тому, щоб переналаштувати роутер, немає. Достатньо лише знати, як відкрити веб-інтерфейс, з якого все і виконується.












