 Два дні тому я написав огляд програми TeamViewer, що дозволяє підключатися до віддаленого робочого столу і управляти комп'ютером, для того, щоб допомогти менш досвідченому користувачеві вирішити якісь проблеми, які виникли або ж для доступу до своїх файлів, запущеним серверів і інших речей з іншого місця. Лише побіжно я зазначив, що програма також існує і в мобільній версії, сьогодні ж напишу про це трохи докладніше. Див. Також: Як управляти Android пристроєм з комп'ютера.
Два дні тому я написав огляд програми TeamViewer, що дозволяє підключатися до віддаленого робочого столу і управляти комп'ютером, для того, щоб допомогти менш досвідченому користувачеві вирішити якісь проблеми, які виникли або ж для доступу до своїх файлів, запущеним серверів і інших речей з іншого місця. Лише побіжно я зазначив, що програма також існує і в мобільній версії, сьогодні ж напишу про це трохи докладніше. Див. Також: Як управляти Android пристроєм з комп'ютера.
З урахуванням того, що планшет, а вже тим більше смартфон під управлінням операційної системи Google Android або ж iOS пристрій, таке як Apple iPhone або iPad сьогодні є майже у кожного працездатного громадянина, використання цього девайса для віддаленого управління комп'ютером - дуже хороша ідея. Деяким буде цікаво побавитися (наприклад, можна використовувати повноцінний Photoshop на планшеті), для інших це може принести відчутну користь для виконання певних завдань. Можливе підключення до віддаленого робочого столу як по Wi-Fi, так і по 3G, проте в останньому випадку це може недозволено сильно гальмувати. Крім TeamViewer, який описаний далі, ви також можете використовувати й інші засоби, наприклад - Віддалений робочий стіл Chrome для цих цілей.
Де скачати TeamViewer для Android і iOS
Програма для віддаленого управління пристроїв, призначена для використання на мобільних пристроях Android і Apple iOS доступна для безкоштовного завантаження в магазинах додатків для цих платформ - Google Play і AppStore. Просто введіть в пошуку "TeamViewer" і ви легко її виявите і зможете завантажити на свій телефон або планшет. Майте на увазі, що знайдеться кілька різних продуктів TeamViewer. Нас цікавить "TeamViewer - віддалений доступ".

тестування TeamViewer

Початковий екран TeamViewer для Андроїд
Спочатку, для того, щоб випробувати інтерфейс і можливості програми, необов'язково щось встановлювати на свій комп'ютер. Ви можете запустити TeamViewer на своєму телефоні або планшеті і в поле TeamViewer ID ввести цифри 12345 (пароль не потрібно), у результаті чого підключіться до демонстраційної Windows сесії, в якій зможете ознайомитися з інтерфейсом і функціональними можливостями цієї програми для віддаленого управління комп'ютером.
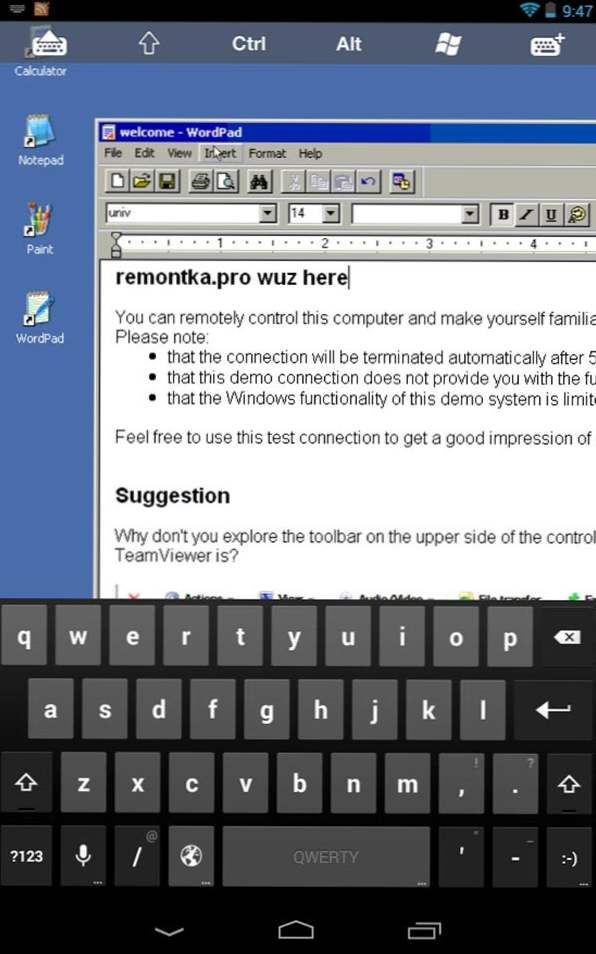
Підключення до демонстраційної Windows сесії
Віддалене управління комп'ютером з телефону або планшета в TeamViewer
Для того, щоб повноцінно використовувати TeamViewer, вам буде потрібно встановити його на комп'ютер, до якого ви плануєте підключатися віддалено. Про те, як це зробити я докладно написав у статті Віддалене управління комп'ютером за допомогою TeamViewer.Досить встановити TeamViewer Quick Support, але на мій погляд, якщо це ваш комп'ютер, краще встановити повну безкоштовну версію програми і налаштувати "неконтрольований доступ", який дозволить підключатися до віддаленого робочого столу в будь-який час, за умови що ПК увімкнено і має доступ в Інтернет .
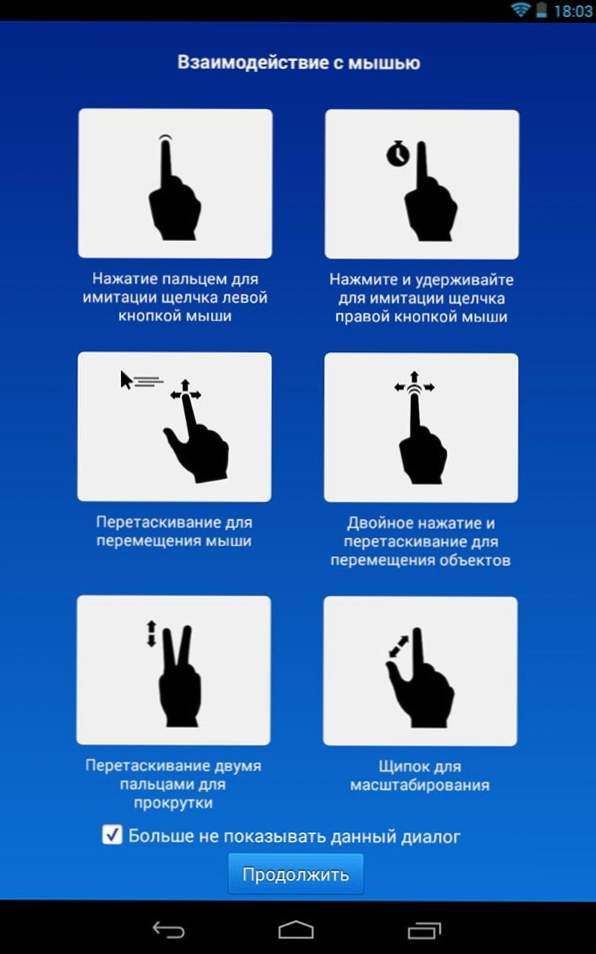
Жести для використання при управлінні віддаленим комп'ютером
Після установки необхідного програмного забезпечення на комп'ютері, запустіть TeamViewer на вашому мобільному пристрої і введіть ID, після чого натисніть кнопку "Віддалене управління". На запит пароля вкажіть або той пароль, який був автоматично згенерований програмою на комп'ютері, або той, який ви встановили при налаштуванні "неконтрольованого доступу". Після з'єднання ви побачите спочатку інструкцію з використання жестів на екрані пристрою, а потім - робочий стіл свого комп'ютера у себе на планшеті або на телефоні.

Мій планшет, підключений до ноутбука з Windows 8
Передається, до речі, не тільки зображення, а й звук.
За допомогою кнопок на нижній панелі TeamViewer на мобільному пристрої Ви можете викликати клавіатуру, змінити спосіб управління мишею або, наприклад, використовувати жести, прийняті для Windows 8 при підключенні до машини з даної операційної системи.Також є можливість віддаленої перезавантаження комп'ютера, передачі комбінацій клавіш і масштабування щипком, що може виявитися корисним для невеликих екранів телефонів.
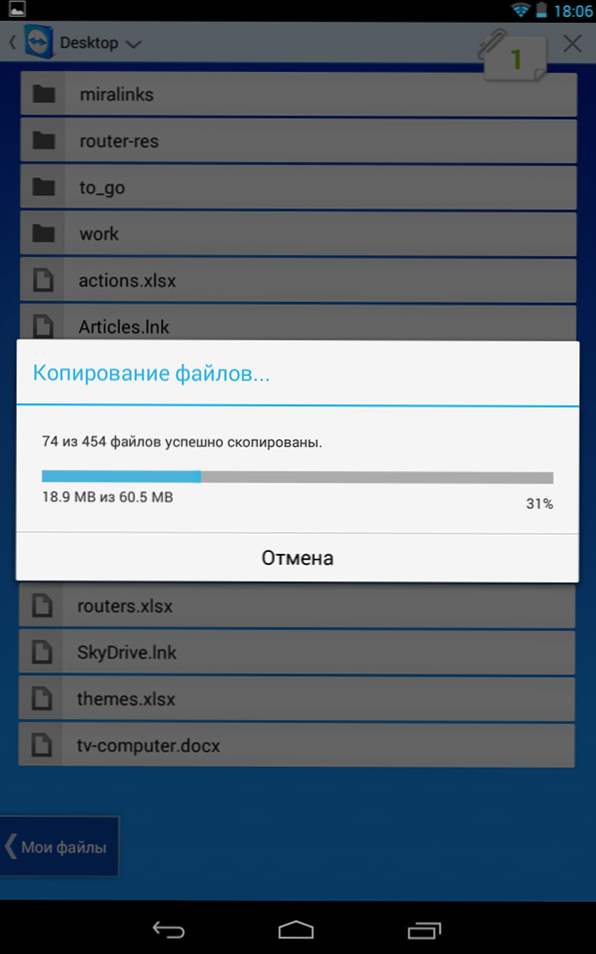
Передача файлів в TeamViewer для Android
Крім безпосередньо управління комп'ютером, Ви можете використовувати TeamViewer для передачі файлів між комп'ютером і телефоном в обидві сторони. Для цього, на етапі введення ID для підключення виберіть внизу пункт "Файли". При роботі з файлів в програмі використовуються два екрани, один з яких представляє файлову систему віддаленого комп'ютера, інший - мобільного пристрою, між якими можна копіювати файли.
Насправді, використання TeamViewer на Андроїд або iOS не представляє особливих складнощів навіть для початківця користувача і, трохи поекспериментувавши з програмою, будь розбереться що в ній до чого.












