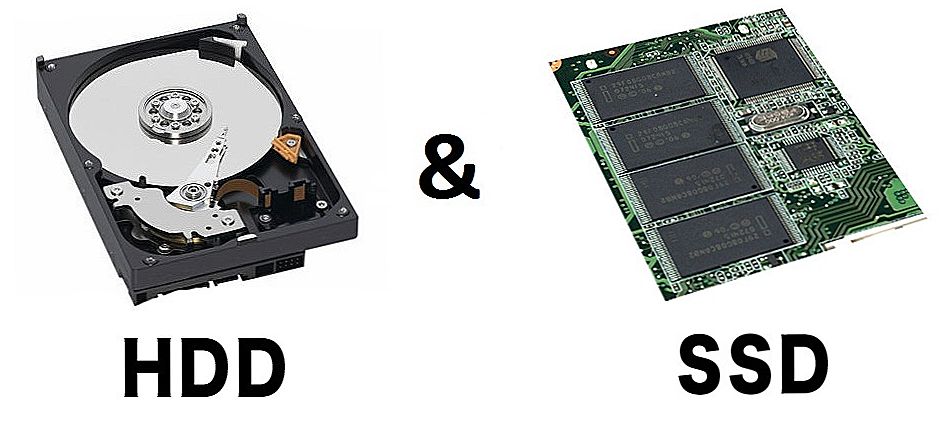У даній статті ми розглянемо процес установки Skype в Linux дистрибутивах, які використовують такі формати пакетів: .deb, .rpm, а так само через пакетний менеджер pacman (а точніше AUR), який використовується в дистрибутиві Arch Linux.

Skype - безкоштовне власницьке програмне забезпечення з закритим кодом, що забезпечує текстову, голосовий та відеозв'язок через інтернет між комп'ютерами і телефонами, опціонально використовуючи технології пірінгових мереж, а також платні послуги для дзвінків на мобільні і стаціонарні телефони.
SSD, Smart TV приставки, ігрові відеокарти, процесори для ПК, МФУ, антивіруси, роутери, підсилювачі Wi-Fi, смартфони до 10000 рублів
зміст
- установка
1. Пакет .deb
2. Пакет .rpm
3. pacman (AUR)
4. Gentoo - Відео з процесом установки
- висновки
установка
Нові версії Skype (Починаючи з 5) для Linux підтримують тільки x86_64 архітектуру! .deb і .rpm пакети ви можете завантажити з офіційного сайту Microsoft. Так само підтримується установка у вигляді пакету SNAP, але я цей спосіб розглядати зараз не буду, так як планую написати про SNAP окрему статтю.
1. Пакет .deb
Ви можете встановити цей пакет або за допомогою будь-якого графічного менеджера (GDebi, Synaptic, Центр додатків, і т. Д.), Або за допомогою емулятора терміналу.
Для початку я розгляну установку за допомогою графічного менеджера. Як приклад я буду використовувати GDebi.
Для початку установки клікніть правою кнопкою миші по файлів, що скачали. У списку знайдіть щось на кшталт: "Відкрити з допомогою… " або "Відкрити в іншому додатку" і виберіть цей пункт:

У вікні знайдіть:"Програма установки пакетів GDebi" і натисніть "Відкрити":
 Після запуску GDebi може вискочити попередження про те, що в репозиторіях доступна старіша версія. просто натисніть "Закрити":
Після запуску GDebi може вискочити попередження про те, що в репозиторіях доступна старіша версія. просто натисніть "Закрити":

Зараз просто натисніть на кнопку "Встановити пакет", Щоб почати процес:

Після того, як ви почнете установку у вас попросять пароль. Вам необхідно ввести його:

Тепер дочекайтеся завершення процесу встанови і натисніть "Закрити":


Після цього ви так само можете закрити GDebi і приступити до роботи зі Skype.
Тепер я б хотів розглянути установку Skype і терміналу. Я не буду ставити зі сховищ, так як там старіша версія. Я покажу, як встановити .deb пакет. Для цього відкрийте емулятор терміналу і введіть наступну команду:
$ Sudo dpkg -i /[Путь_до_папкі]/skypeforlinux-64.deb

На цьому установка завершена.
2. Пакет .rpm
Аналогічно до попереднього, ви можете встановити Skype або через термінал, або за допомогою графічних утиліт. Установку я буду показувати на прикладі дистрибутива OpenSUSE 42.3.
Для початку розглянемо більш простий варіант через менеджер установки пакетів (YaST). Після подвійного кліка по файлу, вас попросять ввести пароль користувача. Зробіть це. Потім перед вами з'явиться менеджер установки, до зазначеного до установки пакетом. Для початку процесу натисніть "Прийняти":
Дивіться також:
- Налаштування Linux Mint 18.3, частина 1: драйвери та кодеки
- Skype (Скайп): як встановити та зареєструватися?
- Як встановити Sublime Text 3 в Ubuntu
- Як встановити Telegram в Ubuntu
- Перший Skype для Windows Phone вийшов з безліччю проблем

Якщо з'явиться помилка про несправності пакет, просто натисніть "Нехтувати" (Принаймні у мене Skype нормально запрацював з цією помилкою після установки):

Після ігнорування помилки вискочить попередження, що це може привести до непрацездатності системи (не переживайте. Skype не зашкодить їй). просто натисніть "ОК":

Після закінчення установки натисніть "Завершити", Щоб закрити програму встановлення. Після цього можете приступати до використання:

Тепер розглянемо процес установки через термінал. Для цього просто відкрийте емулятор (LXterminal наприклад) і введіть:
sudo rpm -iv /[путь_к_папке]/skypeforlinux-64.rpm (-I це ключ установки, v означає що треба показувати детальну інформацію)

На цьому установка завершена.
3. pacman (AUR)
Установку Skype я буду проводити з AUR, так як це найлегший спосіб. До того ж в AUR зазвичай найсвіжіша версія. Для того щоб встановити Skype в Arch необхожімо ввести наступну команду:
$ Yaourt -S skypeforlinux-stable-bin gnome-keyring
- skypeforlinux-stable-bin - стабільна версія Skype з AUR;
- gnome-keyring - зв'язка ключів. Або ж по простому, потрібен для того, щоб не вводити після кожної перезавантаження логін і пароль (Призначений для безпечного зберігання інформації - імен користувачів і паролів):

Так як я використав дистрибутив Antergos, gnome-keyring вже був встановлений, тому я його просто перевстановив, але це не так важливо. Коли вам запропонують відредагувати PKGBUILD, натисніть "N"! А коли запитають "Продовжити складання ...?", натисніть "Y":

"Продовжити установку ...?", Натисніть знову "Y":


На цьому установка завершена, можете починати користуватися.
4. Gentoo
На цьому дистрибутиві я зупинятися не буду, так як це займе досить багато часу, але для тих кому треба, на Gentoo wiki детально розписано як встановити Skype, але тільки англійською мовою.
Відео з процесом налаштування
висновки
Автор ще рекомендує:- Як налаштувати безкоштовні канали на Smart TV
- Очищення пам'яті на Android: перевірені способи
- Калібрування акумулятора ноутбука
- Що таке UEFI і чим він кращий BIOS?
- Як робити бекапи Windows 10 на автоматі і навіщо це потрібно?
- Як прискорити завантаження Windows 10
- Якщо гальмує відео при перегляді онлайн
У даній статті ми докладно розглянули процес установки Skype в різних дистрибутивах Linux. Якщо у вас залишилися питання, питайте в коментарях!








![Установка SSD накопичувача в ноутбук замість жорсткого диска [на прикладі ноутбука Asus K56CM і SSD Vertex 4]](http://ateasyday.com/img/images/ustanovka-ssd-nakopitelya-v-noutbuk-vmesto-zhestkogo-diska-[na-primere-noutbuka-asus-k56cm-i-ssd-vertex-4].jpg)