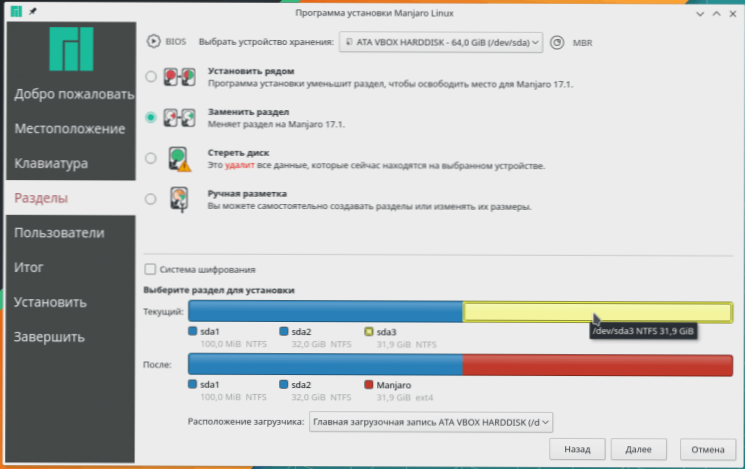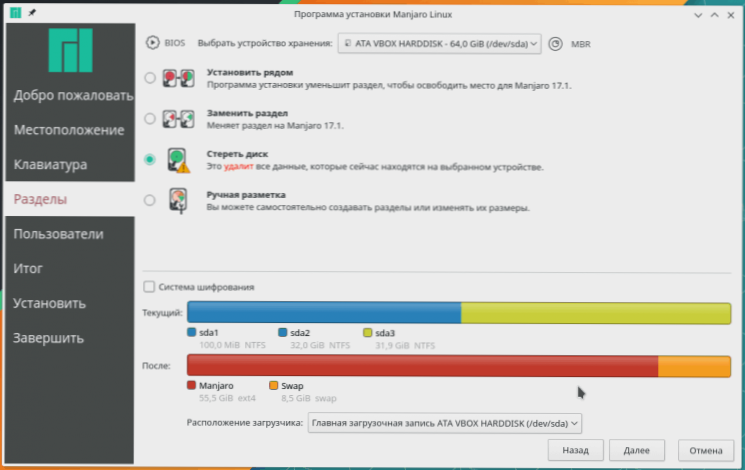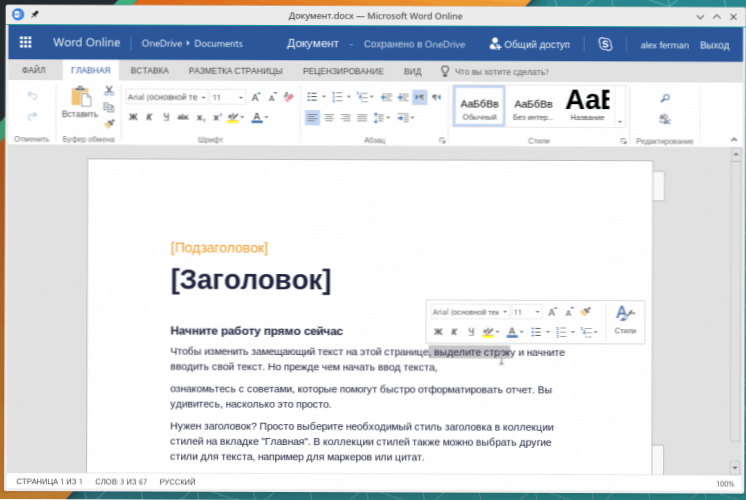На другому місці рейтингу Distrowatch, відразу після Linux Mint розташувався дистрибутив Manjaro Linux. Це модифікація Arch Linux, як Mint або Ubuntu - модифікація Debian.

Розробники Manjaro спробували зробити таку ж потужну і зручну систему, як Mint. Судячи за популярністю, у них це добре вийшло. Мене він підкупив тим, що не вимагає щось лагодити, постійно налаштовувати, і навіть взагалі відкривати консоль, що для Лінукса, прямо скажемо, досягнення. Manjaro має графічні інструменти на все, що потрібно, і відмінно налаштований відразу після установки.
SSD, Smart TV приставки, ігрові відеокарти, процесори для ПК, МФУ, антивіруси, роутери, підсилювачі Wi-Fi, смартфони до 10000 рублів
У статті я розповім, як встановити Manjaro KDE, і як налаштувати деякі речі для комфортної роботи. Взагалі, можна скачати установчі образи Manjaro з різними графічними середовищами і оболонками:
- Xfce
- KDE Plasma
- Gnome
- Cinnamon
- Deepin
- LXDE
- Budgie
- Mate
- Lxqt
- i3
- Bspwm
І кожна з них доопрацьована до загального рівня Manjaro. Я використовую KDE Plasma і можу сказати, що в Manjaro ця графічне середовище зібрана, мабуть, краще, ніж в будь-якому іншому Лінукс. Так що Manjaro KDE можна рекомендувати як найкращий KDE-дистрибутив.
Завантажити образи iso Manjaro можна на офіційному сайті проекту. Після чого записати на USB-флешку (або DVD) за допомогою програми Rufus.
Установка Manjaro KDE
На екрані запуску LiveUSB Manjaro можна вибрати потрібну мову, розкладку, часовий пояс і тип відеодрайвера. Я нічого налаштовувати не став, а одразу вибрав завантаження Manjaro.

Система завантажується в графічне середовище KDE Plasma. На робочому столі 3 ярлика: установник Manjaro, керівництво користувача (на жаль, англійською), і консольний додаток Manjaro Architect - з його допомогою можна з мінімальної збірки Manjaro зібрати свій варіант дистрибутива, зі своєю графічною оболонкою і встановленими програмами.

Перед установкою системи краще підключитися до Інтернету. У системному лотку є віджет мережі, там можна знайти сполуки (провідні, Wi-Fi), при необхідності ввести пароль і підключитися.

Тепер можна встановлювати систему. Я кликаю по іконці "Install Manjaro Linux" і в розпочатому установнику відразу вибираю російську мову. Зауважу, що в Manjaro KDE миша налаштована на одиночний клік, а не подвійний - як на Інтернет-сторінках.

Обираю часовий пояс, а системний мову і формат дати, часу, валюти вже встановлені на російську.

Тепер треба вибрати розкладку клавіатури за замовчуванням. Я завжди вибираю англійську розкладку, і рекомендую робити так само, а російську додавати після установки системи. Причому незалежно від дистрибутива.Так краще, тому що вводити імена користувачів і паролі можна тільки англійською, і російська розкладка може привести до неприємних сюрпризів.

Починається робота з накопичувачем (жорстким диском або SSD), на який я встановлюю систему. Якщо на ньому вже стоїть якась операційна система, як у мене Windows, то установник пропонує 4 варіанти:
- "Встановити поруч" - це треба вибрати, якщо накопичувач весь розбитий на розділи, і на якомусь з них досить вільного місця. Установник дає вибрати розділ і скоротити його розмір повзунком, і на звільненому місці робить розділ для Manjaro.

- "Замінити розділ" - варіант для того ж випадку, що і перший, але програма встановлення не зменшить вибраний розділ, а видалить його і зробить на його місці системний розділ Manjaro. Можна вибрати, якщо якийсь розділ не потрібен зовсім. Якраз мій випадок - на другому великому розділі у мене нічого важливого немає.
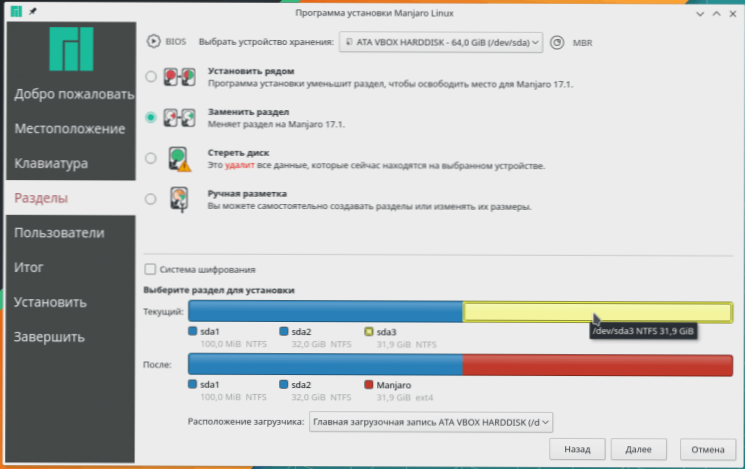
- "Стерти диск" - якщо на всьому накопичувачі немає ніяких потрібних даних, то установник видаляє всі розділи і робить замість них розмітку Manjaro за замовчуванням. У моєму випадку це був би розділ підкачки (свопу) розміром в 8,5 Гб, а все інше місце на накопичувачі пішло б системі.
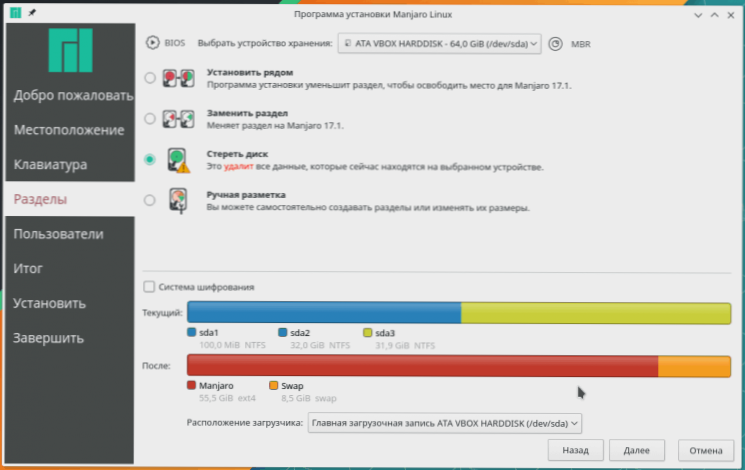
- "Ручна розмітка" - установник умиває руки і повністю передає мені управління розділами. В принципі, я міг би вибрати другий варіант, але краще розповім про ручну розмітку накопичувача.
Все дуже просто - я вибрав потрібний (точніше, непотрібний) розділ, щоб відредагувати його.

У вікні редагування розділу для нього можна вибрати одну із півтора десятка файлових систем. Для звичайного домашнього комп'ютера кращий вибір - Ext4. Ця сучасна файлова система дуже швидка і надійна, тому в світі Linux вона найпопулярніша. Її використовують і на серверах з величезними сховищами даних, і на смартфонах під управлінням Android. І для домашнього комп'ютера немає вибору краще Ext4.
Крім Ext4, установник пропонує і інші файлові системи:
- Ext2, Ext3 - старі версії Ext, далеко не настільки швидкі і безпечні, так що вибирати їх зараз немає сенсу.
- Btrfs - новітня файлова система, яка вміє стиснення файлів, RAID-масиви, знімки (снапшоти), гаряче підключення і відключення накопичувачів. На жаль, на жорстких дисках вона дуже повільно працює, тому що оптимізована для SSD. Так що на HDD - Ext4, на SSD можна Btrfs.
- F2FS - файлова система від компанії Samsung, її розробляють спеціально для флеш-накопичувачів типу SSD.Дуже швидко працює, але для повсякденного використання поки ще не придатна через часті помилок і відмов.
- XFS - хороша файлова система, її часто використовують на серверах, особливо для баз даних. XFS дуже швидко працює з великими файлами і підтримує читання / запис в режимі реального часу. Для десктопа не найкращий вибір.
- JFS - створена компанією IBM, не блищить характеристиками на тлі тієї ж Ext4, так що сенсу використовувати її немає.
- Reiser - оптимізована під маленькі файли, в роботі з величезним числом "дрібниці" вона часом швидше, ніж Ext4. Давно не розвивається, і перспективи її підтримки в ядрі Linux під питанням.
- NTFS, FAT16, FAT32 - незрозуміло, навіщо в установнику ці дітища Microsoft, з інтересу я спробував встановити Manjaro на NTFS, і це передбачувано закінчилося помилкою. Лінукс використовує систему прав доступу, якої немає на NTFS і FAT.
- linuxswap це розмітка для розділу підкачки. Краще робити не розділ, а файл підкачки на системному розділі.
Кожен розділ монтується (підключається) в який-небудь каталог. Системний розділ в Лінуксі монтується в "/". Це корінь системи, основа всієї ієрархії каталогів і файлів.

Далі я додав користувача з нехитрим ім'ям і встановив для нього пароль.Для зручності краще поставити галочку "Використовувати той же пароль для облікового запису адміністратора". Тоді не доведеться запам'ятовувати два різних пароля.

Залишається підтвердити свої наміри і запустити процес установки Manjaro. Як довго він триватиме, залежить від обладнання.

Дочекавшись завершення установки, я перезавантажив комп'ютер.
Оновлення системи та ядра
Відразу після установки систему треба оновити, це загальне правило, напевно, для всіх операційних систем, не тільки для Лінукса. Manjaro це роллінг-дистрибутив, програми в ньому постійно оновлюються, і прив'язки до версій немає. Так що оновлень може накопичитися чимало.
Я запустив Octopi, це графічний інтерфейс до пакетного менеджера pacman, в головному меню він називається "Установка і видалення програм". Насамперед варто синхронізувати репозиторії, тобто скачати індекси актуального стану сховищ.

Тепер можна оновити систему. Для цього в Octopi є цілих дві кнопки.

Він покаже, які пакети і будь версій будуть встановлені.

Процес оновлення може затягнутися, особливо якщо Інтернет слабкий. Якщо ж швидкість скачки велика, і на комп'ютері встановлений SSD, то навіть сотні оновлень встановлюються дуже швидко, за лічені хвилини.Pacman, який використовується в Manjaro, я б назвав найшвидшим пакетним менеджером в Лінуксі. Установка однієї програми взагалі може зайняти кілька секунд.
Цікаво, що pacman не вміє оновлювати систему частково - треба або ставити всі оновлення, або жодного. Це наслідок філософії Arch Linux, для якого і розробили pacman: у користувача завжди повинні бути найсвіжіші програми. Політика Manjaro дещо відрізняється - тут репозиторії розділені на 3 гілки: стабільну, тестову і нестабільну. Якщо в нестабільній пакети оновлюються відразу, як в Arch, то в стабільну нові версії потрапляють із затримкою, після їх "обкатки". Так розробники Manjaro домагаються того, щоб оновлення не завдавали проблем користувачам.
Я використовую тестову гілку, поновлення в ній такі ж безпроблемні, як у стабільній, зате приходять швидше. Але починаючому користувачеві немає сенсу повторювати це за мною - навіть в стабільній гілці повсякденні програми на кшталт браузерів і плеєрів оновлюються регулярно. А ось системні пакети оновлюються куди рідше.
Після того, як оновлення завершилося, треба перезавантажити систему. При бажанні можна перейти на нове ядро, якщо є така можливість.На мій погляд, ядро Linux це одна з тих речей, що з кожною новою версією стають все краще, тому я завжди вибираю найсвіжіше ядро. Для вибору версії ядра в Manjaro також є своя утиліта. Я відкрив її через "Параметри системи", клікнувши по модулю "Ядро". Щоб перейти на потрібну ядро, треба просто натиснути "Установка".



Після чого перезавантажити систему. Цікаво, що утиліта пропонує rt-версії - це ядро Linux з патчами реального часу, які часто використовують для роботи зі звуком. З власного досвіду можу сказати, що rt-ядра цілком стабільні, але іноді з ними система завантажується тільки з другого-третього разу. Але на звичайному робочому столі використовувати rt-ядра немає необхідності.
Установка і настройка відеодрайвера
На комп'ютерах з відеокартами Intel і AMD ніяких проблем немає - драйвери для них знаходяться прямо в ядрі Linux, і все працює само собою, нічого налаштовувати не потрібно. У разі відеокарт Nvidia доведеться дещо зробити самому. Справа в тому, що Nvidia випускає для Linux власний драйвер, який в ядро не входить, а встановлюється окремо. Ось цей драйвер і треба встановити.
Для цього в Manjaro є фірмова утиліта роботи з обладнанням. Вона знаходиться в "Параметрах системи" KDE.

Дивіться також:
- Установка Linux Mint 18.3 Cinnamon
- Дистрибутиви Linux для нетбука
- Трохи про Linux
- Як встановити Sublime Text 3 в Ubuntu
- Кращі дистрибутиви Linux 2018: десктопні, серверні, для пентеста, для безпеки, легковагі, для гиків.
За замовчуванням в Linux використовується відкритий драйвер для відеокарт Nvidia - nouveau (вимовляється як "нуво"). Для старих відеокарт (старіше GeForce 9000) краще використовувати його, тому що на них власний драйвер Nvidia працює так собі. На новіших відкритих немає сенсу вибирати nouveau, тому що він слабкий в 3D-графіці. Втім, у nouveau є і гідності: він підтримує "рідне" дозвіл монітора в консолі, і працює з Wayland. Втім, сама KDE Plasma поки ще нестабільно працює з Wayland.
У багатьох дистрибутивах установка драйвера Nvidia зроблена незручно, а в Manjaro потрібно тільки натиснути кнопку "Auto Install Proprietary Driver" і почекати.



Дочекавшись закінчення установки, я перезавантажив систему, і ось Manjaro працює на відеодрайверів Nvidia.

З цим драйвером, при всій його функціональності і стабільності, є деякі проблеми. Наприклад, тірінг - горизонтальні розриви динамічної картинки. Я з тірінгом стикаюся завжди, ось уже на восьмий за рахунком відеокарти від Nvidia. Тому відразу після установки системи відкриваю утиліту Nvidia Settings і включаю вертикальну синхронізацію vsync. Утиліту можна знайти в головному меню, в розділі "Налаштування".Треба клікнути "OpenGL Settings" і поставити дві галочки: "Sync to VBlank" і "Allow Flipping".

Тепер невелика хитрість. Віконний менеджер Kwin, який використовується в KDE Plasma, вміє працювати з потрійною буферизацією кадрів, що робить отрисовку графіки дуже плавною. Особисто мені некомфортно, коли руху на екрані, анімації виглядають смикання через те, що якась частина кадрів пропускається. Тому я завжди включаю потрійну буферизацію.
Спочатку її треба активувати на рівні відеодрайвера. Я відкрив файл /etc/X11/mhwd.d/nvidia.conf в текстовому редакторі і в секцію "Device" додав два рядки:
Option "NoFlip" "FALSE"
Option "TripleBuffer" "TRUE"
Перший рядок забороняє відключати фліппінг OpenGL (фліппінг сильно підвищує продуктивність), а друга, власне, активує потрійну буферизацію. Редагований файл знаходиться в системному каталозі / etc, тому для збереження змін від мене треба було ввести пароль адміністратора.

Другий крок - включення потрійний буферизації в самому віконному менеджері KWin. Для цього йому треба передати змінну оточення KWIN_TRIPLE_BUFFER = 1. Я відкрив файл .bash_profile, який лежить в домашньому каталозі, і в кінці додав рядок:
export KWIN_TRIPLE_BUFFER = 1
Останній крок - перезавантаження системи. Тепер зображення буде плавним, але це не точно.
Повна підтримка російської мови
У гонитві за компактністю системи Manjaro не носить з собою файли локалізацій всіх програм на десятки мов, а викачує і встановлює тільки ті локалізації, що потрібні користувачеві. Тому після установки Manjaro треба відкрити "Параметри системи" і вибрати модуль "Мовні пакети". Утиліта покаже, які файли локалізацій можна встановити, і запропонує зробити це. Немає причин відмовлятися від такої послуги.

Вони встановлюються так само, як встановлювалися драйвери і ядра, так що тут нічого нового, можна відразу перейти до додавання російської розкладки клавіатури в "Параметрах системи". Модуль налаштування розкладок в KDE Plasma схожий на божевілля. Не можна просто так взяти і додати розкладку, треба спочатку встановити прапорець "Налаштувати розкладки".

Розкладка вибирається в другому випадаючому списку, який підписаний "Розкладка". Там же можна задати комбінацію клавіш для включення цієї розкладки.

Тепер треба задати загальну комбінацію клавіш для перемикання розкладок. Я зазвичай ставлю перемикання на ліві Ctrl + Shift, комусь подобається перемикання розкладок по CapsLock, варіантів у списку багато.

Після кожної зміни треба не забувати натискати "Застосувати", щоб зміни стали діяти в системі.
Установка, оновлення, видалення програм в Manjaro
У Manjaro KDE для роботи з пакетним менеджером використовується графічний інтерфейс Octopi. Він написаний на Qt, тому його обрали для варіанту з KDE, яке також написано на Qt. Але мені Octopi не подобається - GTK-інтерфейс Pamac набагато краще і зручніше. Щоб встановити його, я відкрив Octopi, ввів в пошуку "Pamac", вибрав перший рядок і правою кнопкою миші викликав контекстне меню з одного пункту: "Встановити".

Octopi запропонував додатково встановити пакет pamac-tray-appindicator, на що я погодився - це потрібно для того, щоб іконка Pamac висіла в системному лотку. Після цього я застосував зміни, і Octopi встановив програми. Тепер треба вийти з системи і ввійти знову, без перезавантаження комп'ютера.
У системному лотку з'являється іконка Pamac. Червоний колір означає, що вже є оновлення. Щоб відкрити інтерфейс пакетного менеджера, досить клікнути по іконці.

Якщо є оновлення, то Pamac відкриється відразу зі списком оновлень. Щоб встановити їх, треба натиснути кнопку "Застосувати". Після того, як всі оновлення встановлені, іконка в лотку стає сірою, і при кліці на неї відкривається список пакетів.

Тепер можна видалити непотрібний Octopi і докучливий випадає термінал Yakuake, який при кожному вході в систему вилазить зверху.Для цього я клікнув кнопку пошуку в заголовку вікна і ввів назву в поле пошуку. Салатовий квадратик означає, що пакет встановлений в систему, так що я клікнув по всім таким квадратикам, і вони стали помаранчевими. Це означає, що пакети будуть видалені.

Після застосування змін я так само ввів в пошук "yakuake" і виконав все те ж саме, видаливши пакет.
Взагалі, коли знаєш назву програми, яку потрібно встановити, вийти на неї через пошук швидше за все. Наприклад, я хочу встановити Telegram. Вводжу в пошук "telegram", після чого залишається тільки клікнути по його квадратику і застосувати зміни.

Але коли толком не знаєш, що саме шукаєш, зручніше використовувати розбивку за категоріями. Також Pamac може поділити пакунки по групах, репозиторіїв і типу установки. Категорії зручні тим, що відповідають категоріям в головному меню.


Чи не заважає перевірити настройки Pamac. Вони відкриваються через кнопку меню в заголовку вікна. В цьому ж меню є пункт "Оновити бази даних" для синхронізації репозиторіїв, але взагалі Pamac їх сам синхронізує кожні 6 годин.

На першій вкладці я включив видалення непотрібних залежностей - це потрібно для економії місця.Та й сама система тепер буде чистіше, в ній не будуть лежати мертвим вантажем пакети, які не використовуються і нікому не потрібні.

Обов'язково треба зайти на вкладку "AUR" і встановити там 2 прапорця. Це дозволить Pamac працювати з AUR так само, як з основними репозиторіями. Пакети в AUR складають самі користувачі Manjaro, і там дуже багато самих різних програм, особливо тих, що активно розробляються.

Встановлювати програми з AUR нітрохи не важче, ніж зазвичай: я так само маю вводити назву в пошук, тільки роблю додаткове рух - клік по рядку "AUR" в списку ліворуч. Потім, як завжди, вибір пакета і застосування змін. Pamac також відстежує появу нових версій пакетів з AUR, і пропонує їх оновити в загальному порядку.

Багато програм в AUR поставляються у вигляді готових пакетів: deb, rpm, та інші. Але нерідко програми доводиться збирати з початкових кодів. Все гранично автоматизовано, і від користувача нічого не потрібно, просто установка програми займе довше часу.
Де що знайти в Manjaro і KDE Plasma
Тепер - короткий огляд програм, що входять до складу Manjaro KDE.
- Для скачування файлів встановлений KGet - відмінна качалка. Для торрентів тут чомусь qBittorrent замість потужного KTorrent. Я вже багато років використовую KTorrent, але це справа смаку.
- Браузер - Firefox, але через Pamac можна легко встановити Chrome, Chromium, Opera, Palemoon, Seamonkey і інші браузери.
- З месенджерів доступні Skype, Telegram, WhatsApp, Viber, Tox, і інші. Передустановлено IRC-клієнт Konversation.
- Для офісних потреб встановлений LibreOffice, плюс клієнти для Microsoft Office Online. Для використання потрібна обліковий запис Microsoft. Підійде аккаунт Skype.
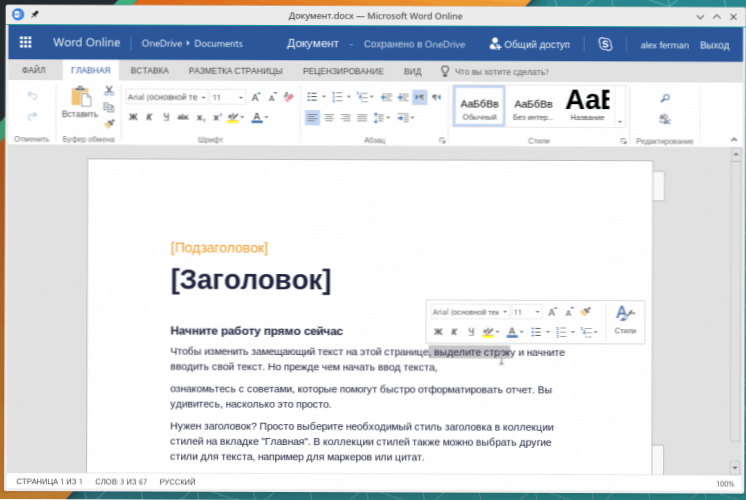
- Okular - потужний переглядач електронних документів в форматі PDF, DjVu, EPuB, FB2, DVI, ODT, PS та інших.
- Роль музичного плеєра тут виконує Cantata, а відеоплеєра - VLC. Я віддаю перевагу Amarok і SMPlayer.
- digiKam для управління фотоколекцією і ретуші, GIMP і Krita для малювання, Inkscape для векторної графіки, Blender для 3D-моделювання. Спочатку не встановлені. Зауважу, що планшети Wacom готові до роботи відразу після підключення, нічого налаштовувати не треба.
- Для любителів ретельно управляти фінансами в репозиторіях лежать програми KMyMoney, Skrooge, MoneyManagerEx, і інші. Особливо потужний KMyMoney - він може автоматично підключатися до деяких Інтернет-банкам і отримувати дані про транзакції.
- Поштовий клієнт тут - Mozilla Thunderbird. Можна встановити стандартний KDE-шний поштовик KMail, але тоді треба бути готовим до зростання споживання оперативної пам'яті.
У репозиторіях Manjaro і AUR знайдуться програми для багатьох завдань, а при необхідності можна встановити новий Wine і спробувати запустити з його допомогою Windows-програми.
Manjaro на робочому столі: вердикт
Виходячи зі свого досвіду активного використання Manjaro KDE на домашньому столі, я заявляю, що Manjaro може нарівні з Mint називатися найкращим десктопних дистрибутивом Linux. Його установка, настройка і повсякденне використання не вимагає ніяких спеціальних знань і навичок. Система не змушує користувача користуватися терміналом, робити вручну тривіальні речі, вивчати керівництва та інструкції. Manjaro можна освоїти методом тику, озброївшись звичайною логікою і спостережливістю.
Автор ще рекомендує:- Як налаштувати безкоштовні канали на Smart TV
- Очищення пам'яті на Android: перевірені способи
- Калібрування акумулятора ноутбука
- Що таке UEFI і чим він кращий BIOS?
- Як робити бекапи Windows 10 на автоматі і навіщо це потрібно?
- Як прискорити завантаження Windows 10
- Якщо гальмує відео при перегляді онлайн
Від Kubuntu і Mint KDE цей дистрибутив чимось вигідно відрізняється:
- дуже добре зібране KDE, швидке і стабільне;
- дуже швидкий і зручний пакетний менеджер;
- не потрібно підключати додаткові репозиторії;
- завжди свіжі версії програм, швидке оновлення;
- стильне оформлення за замовчуванням.