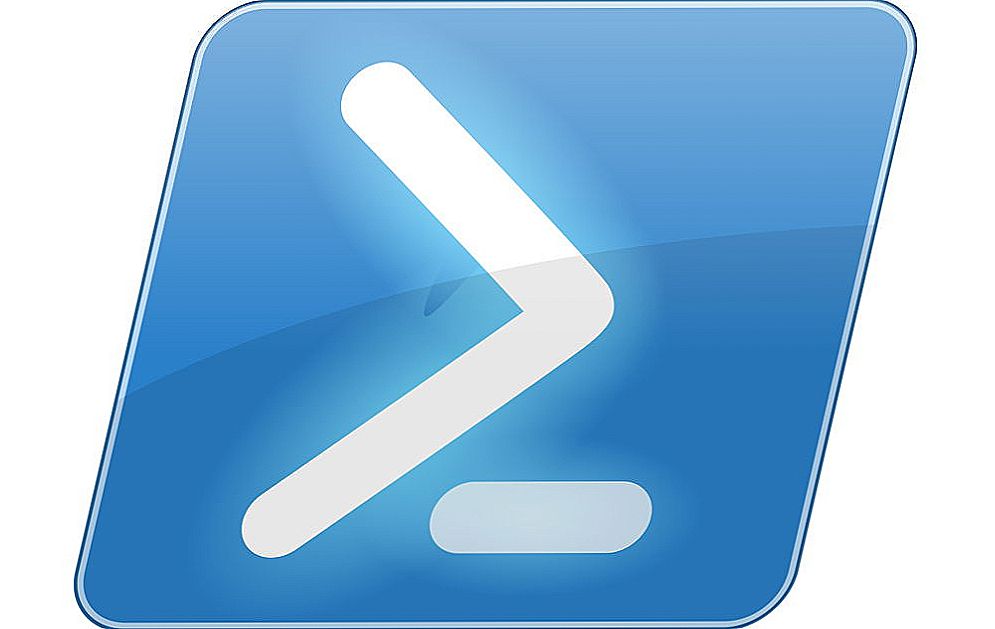Привіт! Я як завжди, сидів і думав, про що б це написати. Переглядав коментарі, старі статті намагався зрозуміти що цікаво моїм відвідувачам і про що я ще не писав. Відкрив популярну статтю на цьому сайті Як підключити і налаштувати Wi-Fi роутер TP-Link TL-WR841N? Інструкція з картинками в якій я писав про налаштування роутера за допомогою панелі управління. Де потрібно переходити на різні вкладки, вносити потрібні налаштування і т. Д. Помітив ще кілька коментарів до цієї статті в яких мене питали про диск, який йде в комплекті з роутером TP-Link TL-WR841N (і схожими моделями).

На цьому диску є програма, за допомогою якої можна налаштувати роутер і навіть не потрібно відкривати багато в чому заплутану панель управління. Майстер установки поетапно покаже як потрібно підключити роутер і попросить Вас вказати необхідні налаштування. Це дуже зручно, там є російська мова, і все по поличках розкладено. Не розумію, чому я не написав про цей спосіб раніше, коду писав інструкцію з налаштування TP-Link TL-WR841N через панель управління. Зараз ще напишу про те, як налаштувати Wi-Fi роутер за допомогою диска, який можна знайти в коробці з роутером.
SSD, Smart TV приставки, ігрові відеокарти, процесори для ПК, МФУ, антивіруси, роутери,підсилювачі Wi-Fi, смартфони до 10000 рублейЯ знайшов коробку від свого роутера, запросив вас переглянути диск і буду зараз мучити свій Link TL-WR841N. Все для того, що б надати Вам перевірену інструкцію з реальними сріншотамі.
До речі, моя інструкція підійде не тільки для TP-Link TL-WR841N, але і для роутерів TL-WR841ND, TL-WR1043ND, TL-WR941ND, TL-WR940N, TL-WR741ND і TL-WR740N. Просто на диску, який я знайшов і запустив є утиліти для всіх цих пристроїв, а це значить, що процес налаштування сильно відрізнятися не повинен.
Уявімо, що Ви купили роутер, принесли його додому, покрутили, подивилися і вирішили налаштовувати :). Якщо вирішили налаштовувати за допомогою майстраEasy Setup Assistant який знаходитися на диску і про який я зараз буду писати, то знайдіть в коробці з роутером цей самий диск і вставте його в комп'ютер.
Ось такий, маленький диск:

Після установки диска в комп'ютер, з'явиться ось таке вікно (скріншот нижче). натисніть "Виконати Autorun.exe".

Відкриється вікно, в якому знаходимо модель свого роутера, наводимо на нього мишкою і вибираємо Easy Setup Assistant.

Вибираємо мову і натискаємо кнопку "Початок".

Підключаємо роутер до комп'ютера
Далі майстер просить нас з'єднати маршрутизатор з комп'ютером. Беремо кабель, який так само йде в комплекті з роутером і підключаємо один його кінець в жовтий роз'єм на роутері,а другий в гніздо мережевої карти на комп'ютері (ноутбуці, нетбуці). У майстра налаштувань натискаємо "Далі".


Підключаємо інтернет до роутера
У наступному вікні програма попросить нас з'єднати роутер з інтернетом. Беремо кабель, по якому у Вас йде інтернет і підключаємо його в синій роз'єм на маршрутизаторі.


Підключаємо харчування до маршрутизатора
У наступному вікні програма Easy Setup Assistant попросить нас підключити харчування до роутера. Підключаємо кабель і включаємо блок в розетку. Для продовження натисніть кнопку "Далі".


Після підключення живлення, на маршрутизаторі повинні заблимати індикатори. Якщо цього не відбулося, то можливо живлення вимкнено кнопкою на задній панелі устройсва, перевірте її.
Дивіться також:
- Як підключити та налаштувати Wi-Fi роутер TP-Link TL-WR841N? Інструкція з картинками.
- Як з'єднати ADSL модем з Wi-Fi роутером мережевим кабелем? Схема підключення та налаштування
- Після установки роутера інтернет працює тільки по кабелю на одному комп'ютері. За Wi-Fi, на телефонах, ...
- Як підключити звичайний (стаціонарний) комп'ютер до Wi-Fi
- Як підключити комп'ютер до роутера з мережевого кабелю (LAN)?
Налаштування маршрутизатора
У програмі має з'явиться вікно, в якому можна побачити опис LED індикаторів.Можете звірити їх з індикаторними на своєму роутере. Для продовження налаштування натисніть "Далі".

Трохи чекаємо, поки йде перевірка підключення до маршрутизатора. Якщо все добре, то повинно з'явиться вікно з повідомленням"Перевірка успішно завершена". натискаємо "Далі".
Автор ще рекомендує:
- Як налаштувати безкоштовні канали на Smart TV
- Очищення пам'яті на Android: перевірені способи
- Калібрування акумулятора ноутбука
- Що таке UEFI і чим він кращий BIOS?
- Як робити бекапи Windows 10 на автоматі і навіщо це потрібно?
- Як прискорити завантаження Windows 10
- Якщо гальмує відео при перегляді онлайн
Якщо ж будуть помилки з'єднання, то перевірте всі з'єднання (кабелю) і запустіть майстер установки ще раз.

Вибираємо тип підключення, яке надає нам наш провайдер. У мене наприклад Київстар Домашній інтернет надає Динамічний IP-адреса, Його я і вказав. Якщо Ви не знаєте, що вказати в цьому вікні, то зателефонуйте до свого провайдера і запитайте, чи подивіться документи, які Вам дали при підключенні до інтернету.
Якщо ж потрібного типу з'єднання немає в списку, то спробуйте налаштувати роутер через WEB-інтерфейс (посилання на статтю з інструкцією є на початку цієї статті), там є більший список типів підключення.Або подивіться статтю "Без доступу до інтернету" - вирішуємо головну причину. Налаштовуємо Wi-Fi роутер на роботу з провайдером. натисніть "Далі".

У наступному вікні потрібно продумати і прописати назву для Вашої бездротової мережі (Wi-Fi). Зробили? Відмінно, продовжуємо натисканням на кнопку "Далі".

Далі нам потрібно вибрати рівень захисту бездротової мережі і вказати пароль. Рівень захисту я раджу встановити WPA2-PSK. Так само вкажіть пароль, він буде використовуватися для доступу до Вашої Wi-Fi мережі. Або залиште той, що запропонує роутер. натискаємо кнопку "Далі".

Перевіряємо зазначені нами параметри і вже вкотре натискаємо цю кнопку "Далі" 🙂

З'явиться повідомлення, що на робочому столі збережений текстовий файл "Налаштування маршрутізатора.txt" в якому можна подивитися інформацію про налаштування роутера (там же можна знайти пароль для доступу до бездротової мережі).

Далі бачимо ось таке вікно (малюнок нижче) і натискаємо "Далі".

З'явиться інформація про технології QSS. Можете ознайомитися і натиснути "Далі".

Все, настройка роутера завершена. Майстер налаштування повідомить нам про те, що програма Easy Setup Assistant вносить тільки основні настройки і для більш тонкої настройки роутера потрібно перейти в WEB-інтерфейс настройки.

Для цього в браузері потрібно набрати адресу192.168.1.1 або192.168.0.1. Ввести пароль і логін для доступу до налаштувань. За замовчуванням це admin іadmin (Цю інформацію можна подивитися знизу маршрутизатора).
Чи достатньо настройки через TP-Link Easy Setup Assistant для нормальної роботи роутера?
В принципі так, але я б ще порадив зайти в WEB-інтерфейс налаштувань і відключити функцію QSS якщо Ви нею не плануєте користуватися, докладніше в статті Що таке QSS і WPS? Для чого потрібна кнопка QSS на Wi-Fi роутер і як їй користуватися ?.
І ще змінити логін і пароль який використовується для доступу до налаштувань роутера. Про це я писав у статті https://f1comp.ru/sovety/kak-podklyuchit-i-nastroit-wi-fi-router-tp-link-tl-wr841n-instrukciya-s-kartinkami в якій розповідав про налаштування TP- Link TL-WR841N за допомогою WEB-інтерфейсу.
Будуть питання, задавайте, або створюйте теми на форумі. Всього доброго!