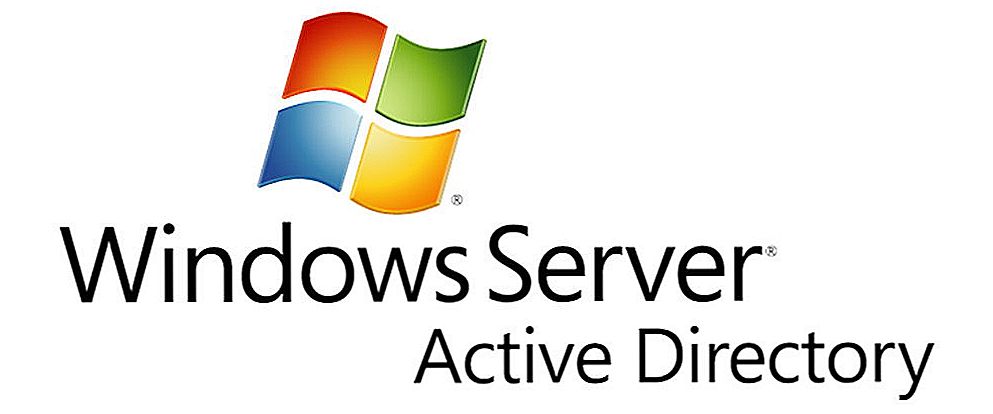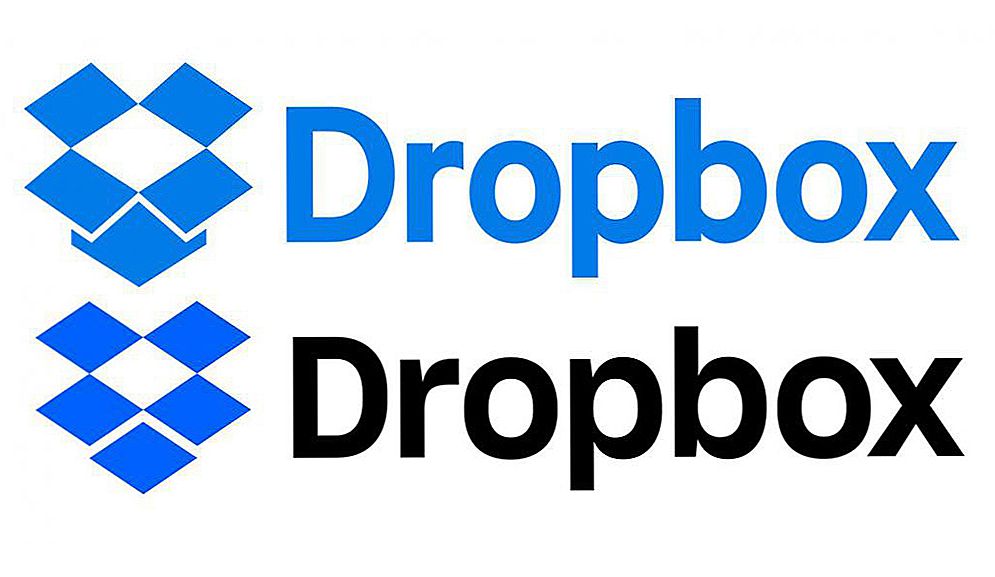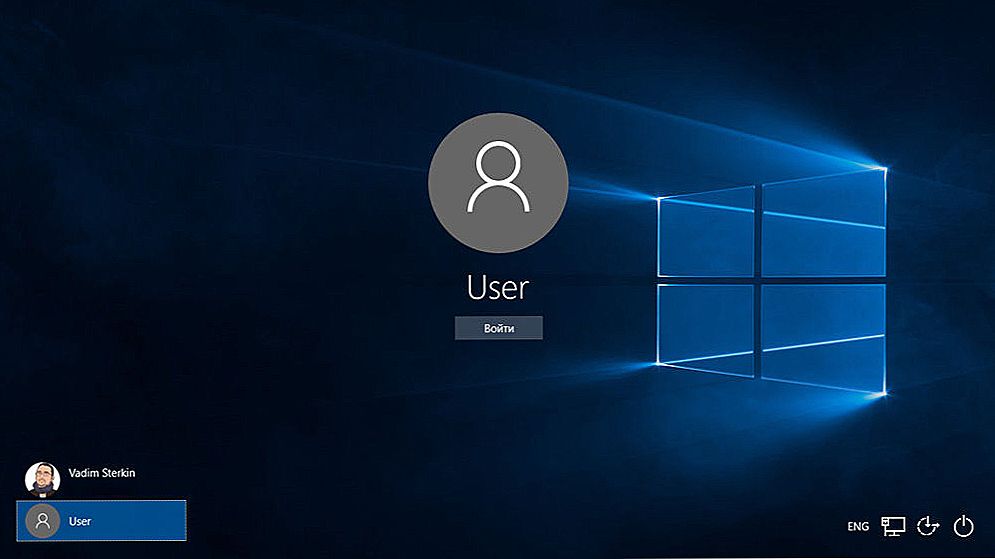Всім привіт! Будемо сьогодні знову говорити про маршрутизатори, бездротової мережі, технологіях ...
Вирішив підготувати статтю, в якій розповісти про те, що ж це за такі незрозумілі літери b / g / n, які можна зустріти під час налаштування Wi-Fi роутера, або при покупці пристрою (характеристики Wi-Fi, наприклад 802.11 b / g). І в чому відмінність між цими стандартами.

Зараз спробуємо розібратися що це за налаштування і як їх змінити в налаштуваннях маршрутизатора і власне для чого змінювати режим роботи бездротової мережі.
SSD, Smart TV приставки, ігрові відеокарти, процесори для ПК, МФУ, антивіруси, роутери, підсилювачі Wi-Fi, смартфони до 10000 рублів
значить b / g / n - це режим роботи бездротової мережі (Mode).
Є три (основних) режиму роботи Wi-Fi 802.11. Це b / g / n. Чим вони відрізняються? Відрізняються вони максимальної швидкість передачі даних (чув, що ще є різниця в зоні покриття бездротової мережі, але не знаю наскільки це правда).
Давайте докладніше:
b - це найповільніший режим. До 11 Мбіт / с.
g - максимальна швидкість передачі даних 54 Мбіт / с
n - новий і швидкісний режим. До 600 Мбіт / c
Так, значить з режимами розібралися. Але нам ще потрібно з'ясувати, навіщо їх змінювати і як це зробити.
Для чого змінювати режим роботи бездротової мережі?
Тут все дуже просто, давайте на прикладі. Ось є у нас iPhone 3GS, він може працювати в інтернеті по Wi-Fi тільки в режимах b / g (якщо характеристики не брешуть). Тобто, в новому, швидкісному режимі n він працювати не може, він його просто не підтримує.
І якщо у Вас на роутері, як режим роботи бездротової мережі буде стояти n, Без всяких там mixed, то підключити цей телефон до Wi-Fi у Вас не вийде, тут хоч головою об стіну бий :).
Але це не обов'язково повинен бути телефон і тим більше iPhone. Така несумісність з новим стандартом може спостерігатися і на ноутбуках, планшетах, Wi-Fi приймачах і т. Д.
Уже кілька разів помічав, що при самих різних проблемах з підключенням телефонів, або планшетів до Wi-Fi - допомагає зміна режиму роботи Wi-Fi.
Якщо Ви хочете подивитися, які режими підтримує Ваше пристрій, то подивіться в характеристиках до нього. Зазвичай підтримувані режими вказані поруч з відміткою "Wi-Fi 802.11".
На упаковці (або в інтернеті), так само можна подивитися в яких режимах може працювати Ваш маршрутизатор.
Дивіться також:
- Чи не підключається телефон (планшет) до Wi-Fi, пише "Збережено, захист WPAWPA2"
- Як змінити ім'я для бездротової мережі (SSID) на Wi-Fi роутер? [На прикладі роутерів Tp-link і ASUS]
- Як змінити канал на Wi-Fi роутер? Навіщо міняти канал?
- Як зробити свою Wi-Fi мережу відкритою? Прибираємо пароль з бездротової мережі
- Чому пристрій (ноутбук, телефон, планшет, телевізор) перестало підключаться до Wi-Fi?
Ось для прикладу підтримувані стандарти які вказані на коробці адаптера TP-LINK TL-WN721N:

Як змінити режим роботи b / g / n в налаштуваннях Wi-Fi роутера?
Я покажу як це зробити на прикладі двох роутерів, від ASUS і TP-Link. Але якщо у Вас інший маршрутизатор, то зміну налаштувань режиму бездротової мережі (Mode) шукайте на вкладці настройки Wi-Fi, там де задаєте ім'я для мережі і т. Д.
На роутере TP-Link
Заходимо в настройки роутера. Як в них зайти? Я вже втомився писати про це практично в кожній статті :). Подивіться краще цей запис https://f1comp.ru/sovety/ne-zaxodit-v-nastrojki-routera/.
Після того, як потрапили в настройки, зліва перейдіть на вкладкуWireless - Wireless Settings.
І напроти пунктуMode Ви можете вибрати стандарт роботи бездротової мережі. Там є багато варіантів. Я раджу встановлювати 11bgn mixed. Цей пункт дозволяє підключати пристрої, які працюють хоча б в одному з трьох режимів.
Але якщо у Вас все ж виникають проблеми з підключенням певних пристроїв, то спробуйте режим11bg mixed, або 11g only. А для досягнення гарної швидкості передачі даних можете встановити11n only. Тільки дивіться, що б всі пристрої підтримували стандарт n.
На забудьте після внесення змін зберегти настройки натиснувши на кнопку Save. І перезавантажте роутер.

На прикладі роутера ASUS
Тут все так само. Заходимо в настройки і переходимо на вкладку "Бездротова мережа".
навпаки пункту "Режим бездротової мережі" можна вибрати один із стандартів. Або ж встановити Mixed, або Auto (Що я і раджу зробити). Детальніше по стандартам дивіться трохи вище. До речі, в ASUS справа виводитися довідка, в якій можна прочитати корисну і цікаву інформацію з цих налаштувань.
Для збереження натисніть кнопку "Застосувати".

На цьому все, друзі. Ваші питання, поради та побажання чекаю в коментарях. Всім до зустрічі!