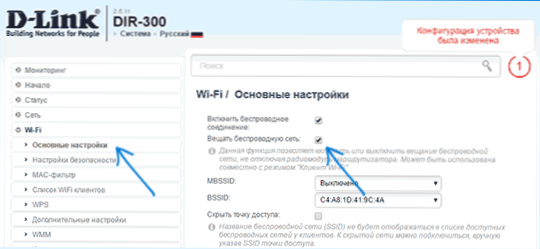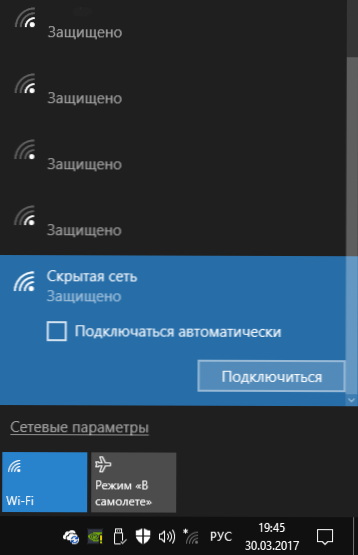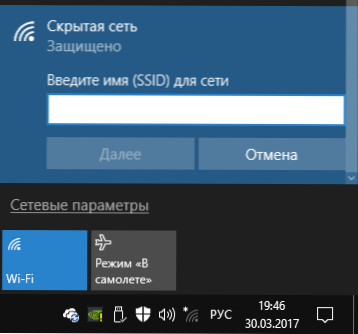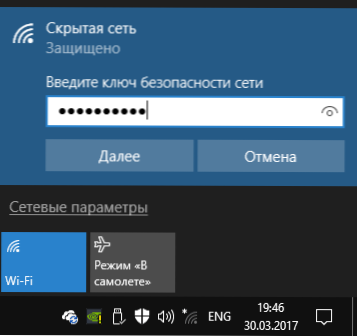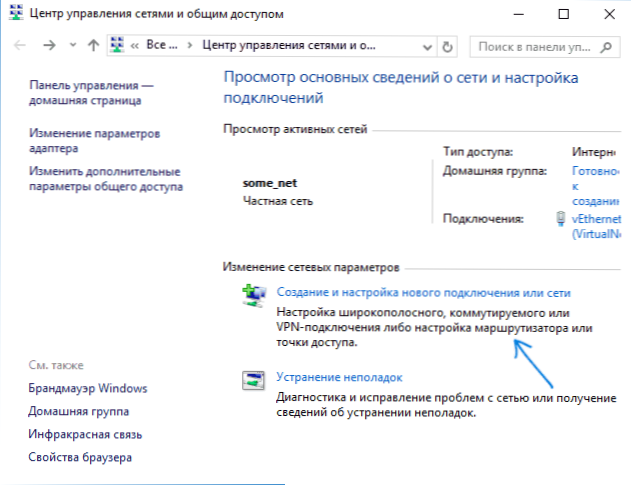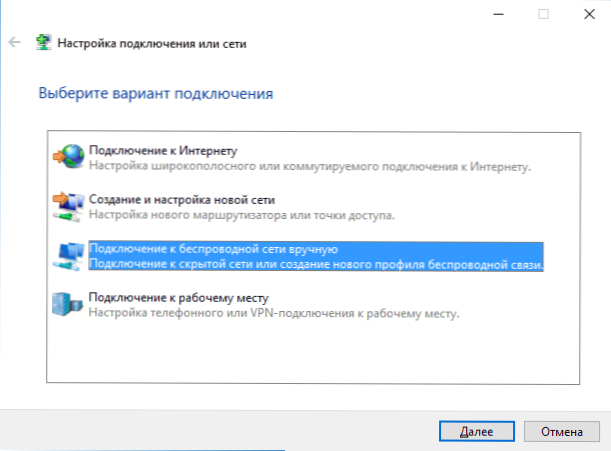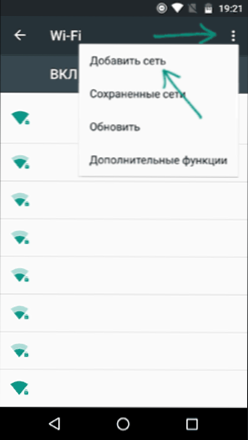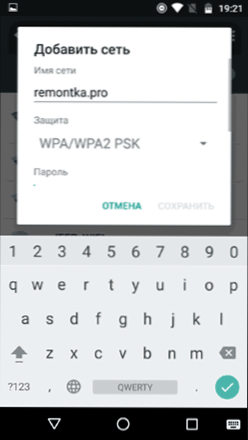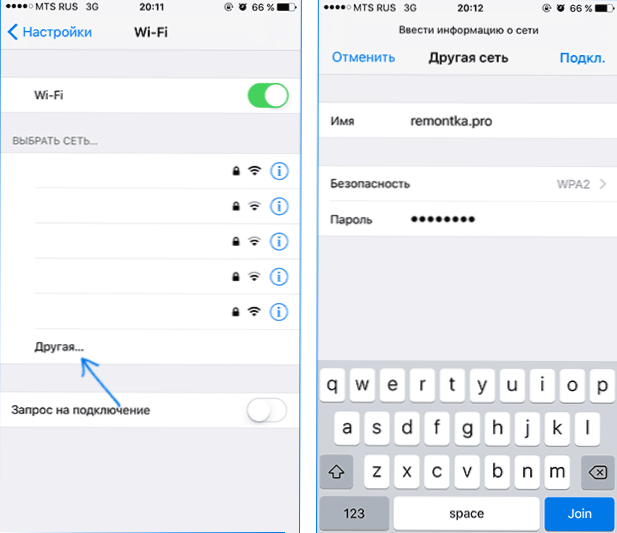Коли ви підключаєтеся до Wi-Fi мережі, зазвичай в списку доступних бездротових мереж ви бачите список імен (SSID) мереж інших людей, чиї роутери знаходяться поблизу. Вони, в свою чергу, бачать ім'я вашої мережі. При бажанні, можна приховати Wi-Fi мережу або, точніше, SSID таким чином, щоб сусіди її не бачили, а ви все могли підключитися до прихованої мережі зі своїх пристроїв.
Коли ви підключаєтеся до Wi-Fi мережі, зазвичай в списку доступних бездротових мереж ви бачите список імен (SSID) мереж інших людей, чиї роутери знаходяться поблизу. Вони, в свою чергу, бачать ім'я вашої мережі. При бажанні, можна приховати Wi-Fi мережу або, точніше, SSID таким чином, щоб сусіди її не бачили, а ви все могли підключитися до прихованої мережі зі своїх пристроїв.
У цій інструкції - про те, як приховати мережу Wi-Fi на роутерах ASUS, D-Link, TP-Link і Zyxel і підключитися до неї в Windows 10 - Windows 7, Android, iOS і MacOS. Див. Також: Як приховати чужі Wi-Fi мережі зі списку підключень в Windows.
Як зробити Wi-Fi мережу прихованої
Далі в керівництві я буду виходити з того, що у вас вже є Wi-Fi роутер, а бездротова мережа функціонує і ви можете до неї підключитися, вибравши ім'я мережі зі списку і ввівши пароль.
Першим кроком, необхідним, щоб приховати Wi-Fi мережу (SSID) буде вхід в настройки роутера. Це не складно, за умови, що ви самі налаштовували свій бездротовий маршрутизатор. Якщо ж це не так, можна зіткнутися з деякими нюансами. У будь-якому випадку, стандартний шлях входу в настройки роутера буде наступним.
- На пристрої, який підключено до роутера по Wi-Fi або кабелю, запустіть браузер і введіть в адресний рядок браузера адресу веб-інтерфейсу налаштувань роутера. Зазвичай це 192.168.0.1 або 192.168.1.1.Дані для входу, включаючи адресу, логін і пароль, зазвичай вказані на наклейці, що знаходиться внизу або ззаду роутера.
- Ви побачите запит логіна і пароля. Зазвичай, стандартні логін і пароль - admin і admin і, як згадувалося, вказані на наклейці. Якщо пароль не підходить - див. Пояснення відразу після 3-го пункту.
- Після того, як ви увійшли в налаштування роутера, можна переходити до прихованню мережі.
Якщо ви раніше налаштовували цей роутер (або це робив хтось інший), з великою ймовірністю стандартний пароль admin не підійде (зазвичай при першому вході в інтерфейс налаштувань роутера просять змінити стандартний пароль). При цьому на деяких роутерах ви побачите повідомлення про невірний пароль, а на деяких інших це буде виглядати як "виліт" з налаштувань або просте оновлення сторінки і поява порожній форми введення.
Якщо ви знаєте пароль для входу - відмінно. Якщо не знаєте (наприклад, роутер налаштовував хтось інший) - зайти в налаштування вийде тільки скинувши маршрутизатор на заводські настройки, щоб зайти зі стандартним паролем.
Якщо ви готові зробити це, то зазвичай скидання виконується довгим (15-30 секунд) утриманням кнопки Reset, яка як правило розташована з тильного боку роутера.Після скидання вам доведеться не тільки зробити приховану бездротову мережу, але і налаштувати заново підключення провайдера на роутері. Можливо, необхідні інструкції ви знайдете в розділі Налаштування роутера на цьому сайті.
Примітка: при приховуванні SSID з'єднання на пристроях, які підключені по Wi-Fi буде розриватися і вам буде потрібно заново підключатися до вже прихованої бездротової мережі. Ще один важливий момент - на сторінці налаштувань роутера, де будуть проводитися описувані далі кроки, обов'язково запам'ятайте або запишіть значення поля SSID (Ім'я мережі) - воно необхідне, щоб підключитися до прихованої мережі.
Як приховати Wi-Fi мережу на D-Link
Приховування SSID на всіх поширених роутерах D-Link - DIR-300, DIR-320, DIR-615 і інших відбувається майже однаково, незважаючи на те, що в залежності версії прошивки, інтерфейси трохи відрізняються.
- Після входу в настройки роутера, відкрийте розділ Wi-Fi, а потім - «Основні параметри" (В більш ранніх прошивках - натиснути "Розширені налаштування" внизу, потім - «Основні параметри" в розділі "Wi-Fi", в ще більш ранніх - "Налаштувати вручну", а потім знайти основні настройки бездротової мережі).
- Відзначте пункт "Приховати точку доступу".
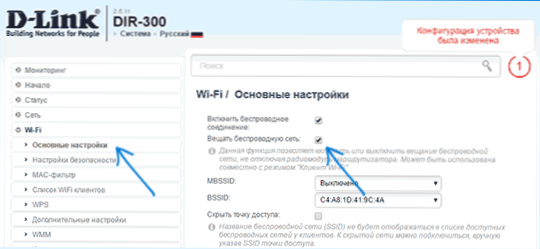
- Збережіть налаштування.При цьому враховуйте, що на D-Link після натискання кнопки "Змінити", потрібно додатково натиснути "Зберегти", клікнувши по повідомленню справа вгорі сторінки налаштувань, щоб зміни були остаточно збережені.
Примітка: при установці позначки "Приховати точку доступу" і натисканні кнопки "Змінити", ви можете бути відключені від поточної мережі Wi-Fi. Якщо це сталося, то візуально це може виглядати, як якщо б сторінка "Зависла". Слід заново підключитися до мережі і остаточно зберегти налаштування.
Приховування SSID на TP-Link
На роутерах TP-Link WR740N, 741ND, TL-WR841N і ND і аналогічних приховати Wi-Fi мережу можна в розділі налаштувань "Бездротовий режим" - "Налаштування бездротового режиму".

Щоб приховати SSID потрібно зняти позначку "Включити широкомовлення SSID" і зберегти налаштування. При збереженні налаштувань мережу Wi-Fi буде прихована, і ви можете відключитися від неї - у вікні браузера це може виглядати як зависла або не завантажили сторінка веб-інтерфейсу TP-Link. Просто заново підключіться до вже прихованої мережі.
ASUS
Для того, щоб зробити Wi-Fi мережу прихованої на маршрутизаторах ASUS RT-N12, RT-N10, RT-N11P і багатьох інших пристроях від цього виробника, зайдіть в настройки, в меню зліва виберіть "Бездротова мережа".

Потім, на вкладці "Загальні" в пункті "Приховати SSID" встановіть "Так" і збережіть налаштування. Якщо при збереженні налаштувань сторінка "зависне" або завантажиться з помилкою, то просто підключіться заново, до вже прихованої Wi-Fi мережі.
Zyxel
Для того, щоб приховати SSID на роутерах Zyxel Keenetic Lite і інших, на сторінці налаштувань натисніть по значку бездротової мережі внизу.
Після цього відзначте пункт "Приховувати SSID" або "Disable SSID Broadcasting" і натисніть кнопку "Застосувати".

Ви зберегли, з'єднання з мережею розірветься (тому що прихована мережа, навіть з тим же ім'ям - це вже не зовсім те ж саме мережу) і доведеться заново підключитися до Wi-Fi мережі, вже прихованою.
Як підключитися до прихованої Wi-Fi мережі
Підключення до прихованої Wi-Fi мережі вимагає, щоб ви знали точне написання SSID (ім'я мережі, ви могли його бачити на сторінці налаштувань роутера, де мережа робилася прихованої) і пароль від бездротової мережі.
Підключення до прихованої Wi-Fi мережі в Windows 10 і попередніх версіях
Для того щоб підключитися до прихованої Wi-Fi мережі в Windows 10 потрібно виконати наступні кроки:
- У списку доступних бездротових мереж виберіть "Прихована мережу" (зазвичай, заборонено правовласником методики рейтингових).
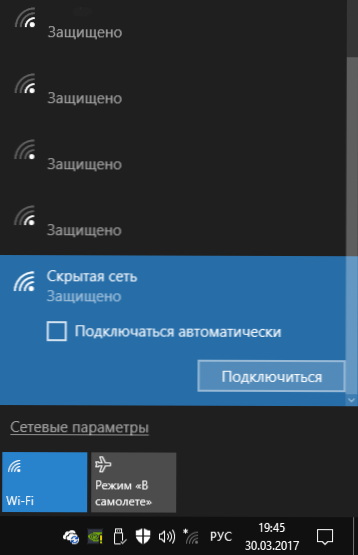
- Введіть ім'я мережі (SSID)
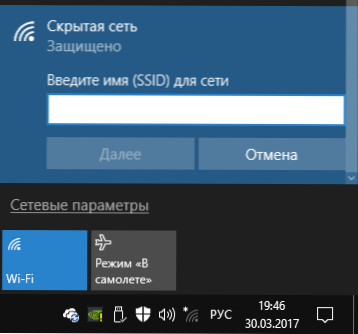
- Введіть пароль від Wi-Fi (ключ безпеки мережі).
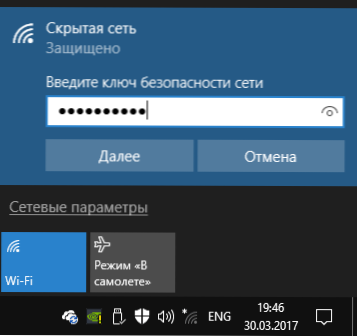
Якщо все буде введено вірно, то через короткий час ви будете підключені до бездротової мережі. Наступний спосіб підключення також підходить для Windows 10.
У Windows 7 і Windows 8 для підключення до прихованої мережі кроки будуть виглядати інакше:
- Зайдіть в центр управління мережами і загальним доступом (можна через меню правого кліка по значку з'єднання).
- Натисніть "Створення та налагодження нового підключення або мережі".
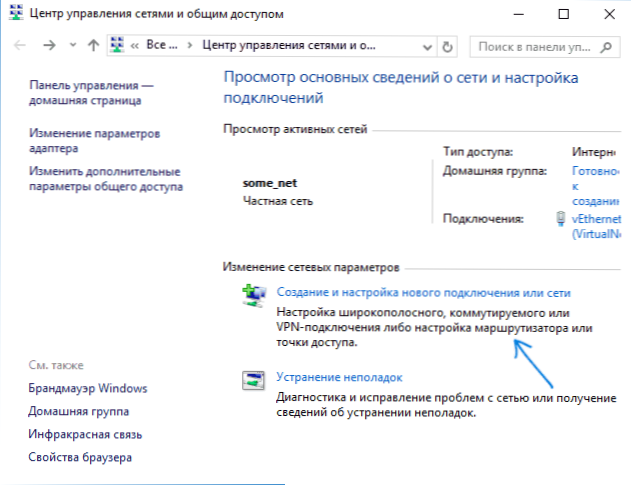
- Виберіть "Підключення до бездротової мережі вручну. Підключення до прихованої мережі або створення нового профілю мережі".
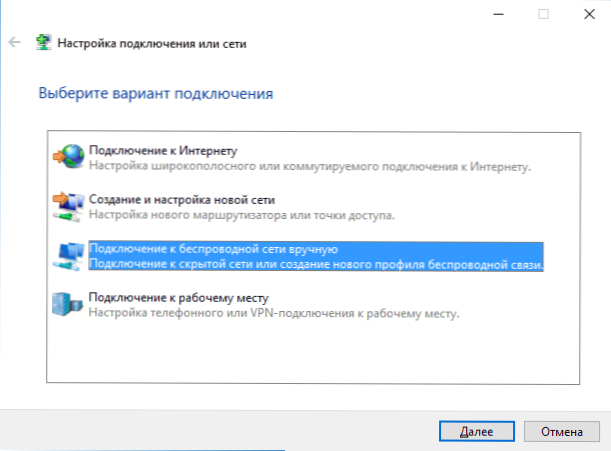
- Введіть Ім'я мережі (SSID), тип безпеки (зазвичай WPA2-Personal) і ключ безпеки (пароль від мережі). Відзначте пункт "Підключитися, навіть якщо мережа не виробляє трансляцію передачу" і натисніть "Далі".

- Після створення підключення, з'єднання з прихованою мережею має встановитися автоматично.
Примітка: якщо встановити підключення таким чином не вдалося, видаліть збережену Wi-Fi мережу з тим же ім'ям (ту, яка була збережена на ноутбуці або комп'ютера ще до її приховування). Як це зробити можна подивитися в інструкції: Параметри мережі, збережені на цьому комп'ютері не відповідають вимогам цієї мережі.
Як підключитися до прихованої мережі на Android
Для підключення до бездротової мережі з прихованим SSID на Android, зробіть наступне:
- Зайдіть в Настройки - Wi-Fi.
- Натисніть по кнопці "Меню" і виберіть пункт "Додати мережу".
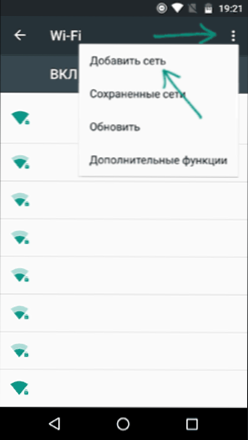
- Вкажіть Ім'я мережі (SSID), в поле захист вкажіть тип аутентифікації (зазвичай - WPA / WPA2 PSK).
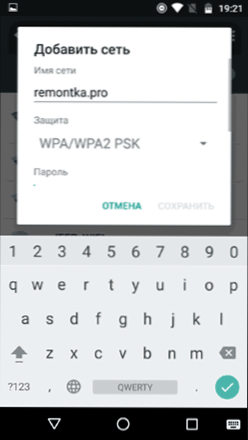
- Вкажіть пароль і натисніть "Зберегти".
Після збереження параметрів, ваш телефон або планшет на Android повинен підключитися до прихованої мережі, якщо вона в межах досяжності, а параметри введені вірно.
Підключення до прихованої Wi-Fi мережі з iPhone і iPad
Порядок дій для iOS (iPhone і iPad):
- Зайдіть в налаштування - Wi-Fi.
- У розділі "Вибір мережі" натисніть "Інша".
- Вкажіть ім'я (SSID) мережі, в поле "Безпека" виберіть тип аутентифікації (зазвичай - WPA2), вкажіть пароль бездротової мережі.
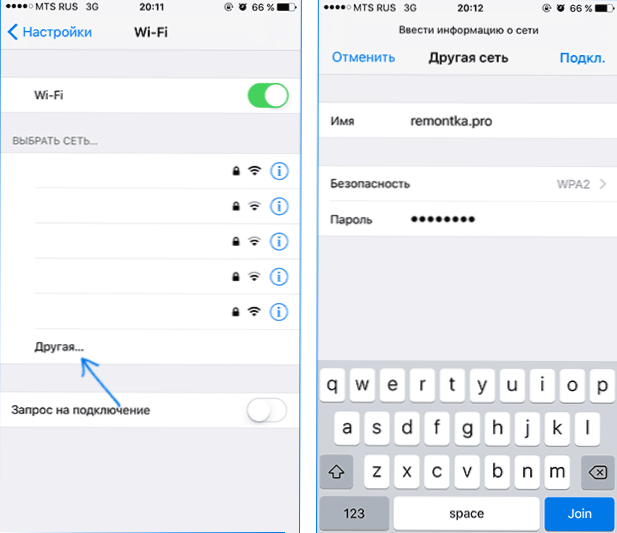
Для підключення до мережі натисніть "Дод." справа вгорі. Надалі підключення до прихованої мережі буде здійснюватися автоматично при її наявності в зоні доступу.
MacOS
Для підключення до прихованої мережі з Macbook або iMac:
- Натисніть по значку бездротової мережі і виберіть внизу меню пункт "Підключитися до іншої мережі".
- Введіть ім'я мережі, в поле "Безпека" вкажіть тип авторизації (зазвичай WPA / WPA2 Personal), введіть пароль і натисніть "Підключитися".
Надалі мережа буде збережена і підключення до неї буде здійснюватися автоматично, незважаючи на відсутність мовлення SSID.
Сподіваюся, матеріал вийшов досить повним. Якщо ж залишилися якісь питання, чи готовий відповісти на них в коментарях.