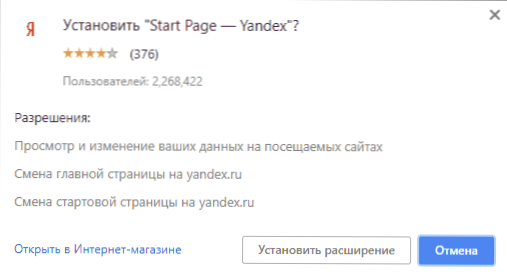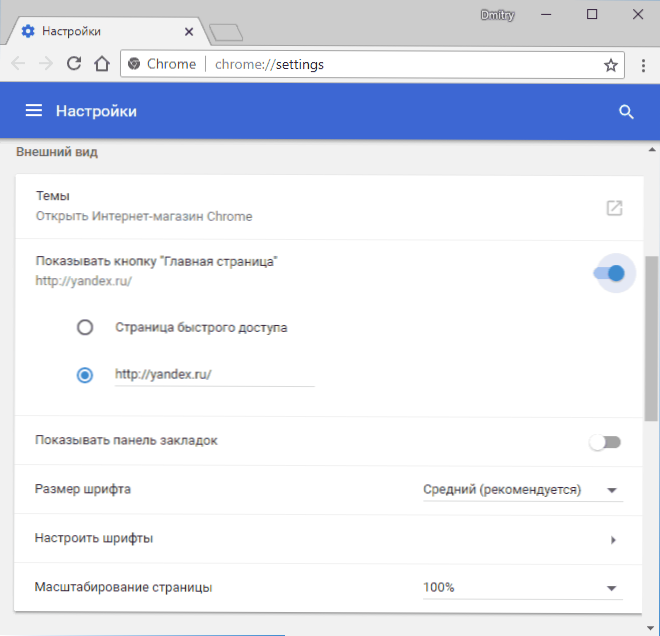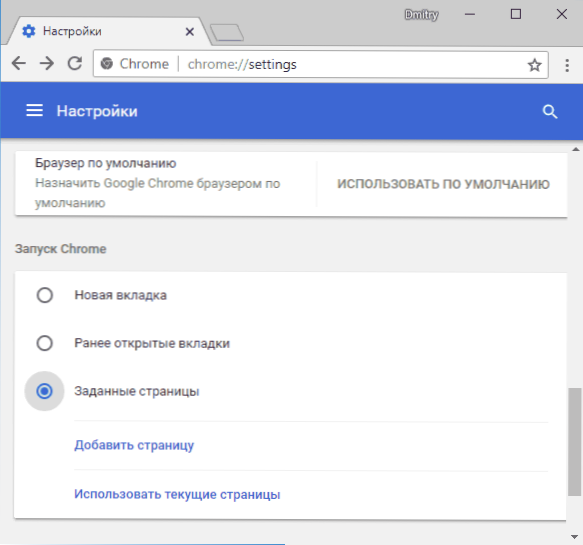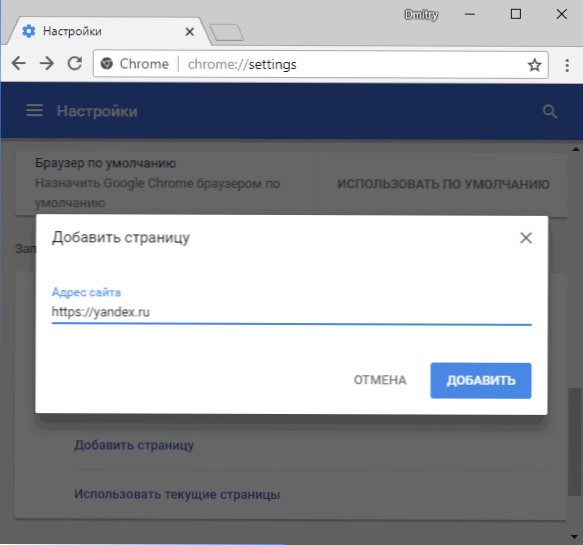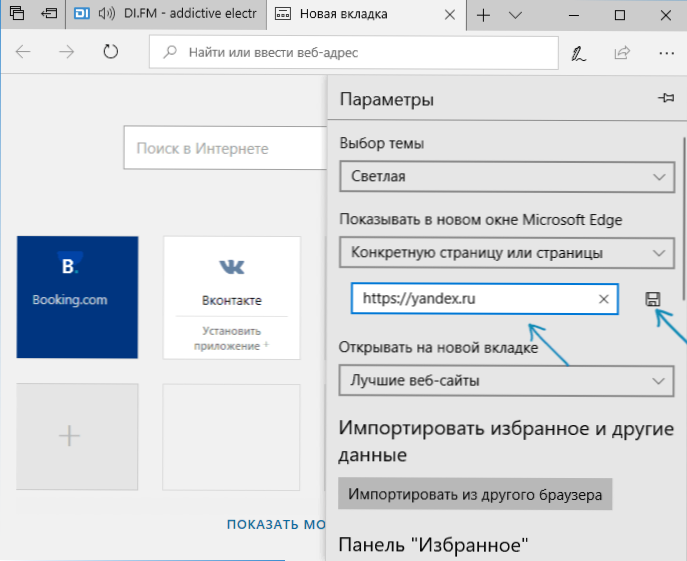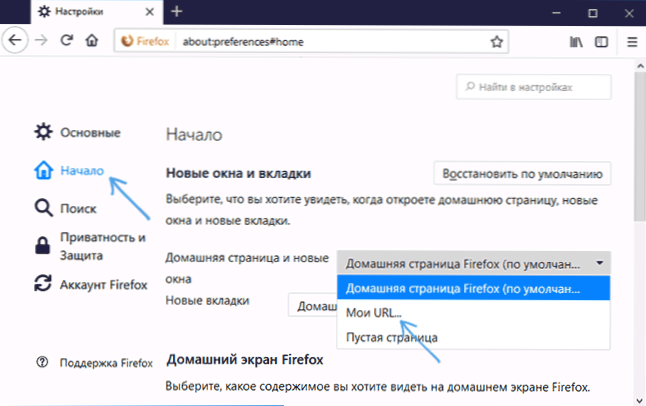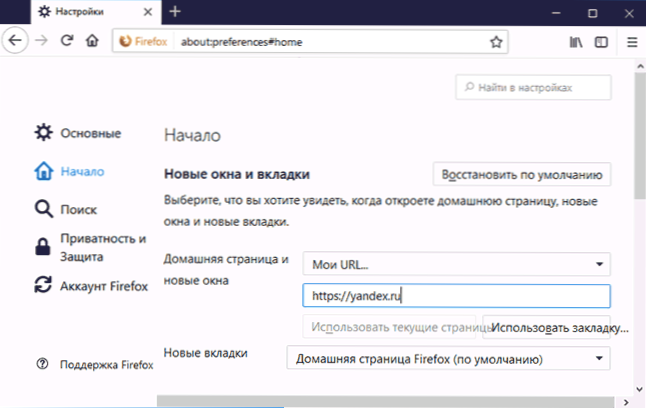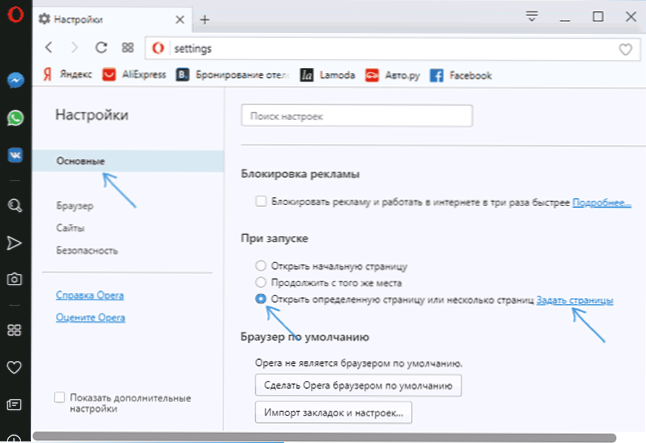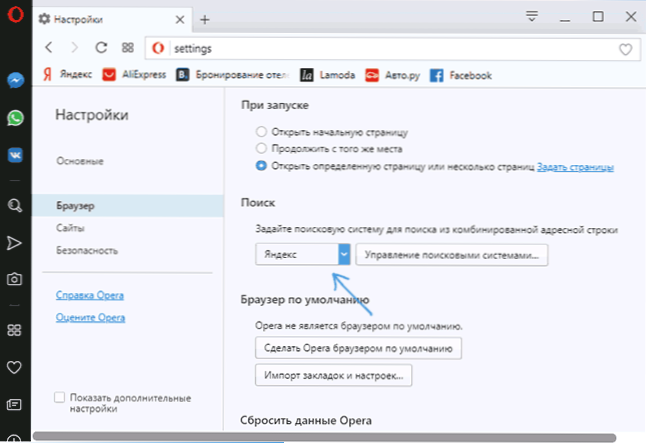Зробити Яндекс стартовою сторінкою в Google Chrome, Opera, Mozilla Firefox, Microsoft Edge, Internet Explorer або інших браузерах можна вручну і автоматично. У цій покрокової інструкції докладно про те, як саме налаштовується стартова сторінка Яндекс в різних браузерах і про те, що робити, якщо з якоїсь причини зміна домашньої сторінки не працює.
Зробити Яндекс стартовою сторінкою в Google Chrome, Opera, Mozilla Firefox, Microsoft Edge, Internet Explorer або інших браузерах можна вручну і автоматично. У цій покрокової інструкції докладно про те, як саме налаштовується стартова сторінка Яндекс в різних браузерах і про те, що робити, якщо з якоїсь причини зміна домашньої сторінки не працює.
Далі по порядку описані методи зміни стартової сторінки на yandex.ru для всіх основних браузерів, а також про те, як задати пошук Яндекс в якості пошуку за замовчуванням і деяка додаткова інформація, яка може виявитися корисною в контексті даної теми.
- Як зробити Яндекс стартовою сторінкою автоматично
- Як зробити Яндекс стартовою сторінкою в Google Chrome
- Стартова сторінка Яндекс в Microsoft Edge
- Стартова сторінка Яндекс в Mozilla Firefox
- Стартова сторінка Яндекс в браузері Opera
- Стартова сторінка Яндекс в Internet Explorer
- Що робити, якщо не виходить зробити Яндекс стартовою сторінкою
Як зробити Яндекс стартовою сторінкою автоматично
Якщо у вас встановлений браузер Google Chrome або Mozilla Firefox, то при вході на сайтhttps://www.yandex.ru/ угорі ліворуч сторінки може відобразитися пункт "Зробити стартовою сторінкою" (відображається не завжди), який автоматично встановлює Яндекс в якості домашньої сторінки для поточного браузера.
Якщо таке посилання не відображається, то ви можете користуватися такими для установки Яндекса в якості стартової сторінки (по факту це той же метод, що і при використанні головної сторінки Яндекса):
- Для Google Chrome -https://chrome.google.com/webstore/detail/lalfiodohdgaejjccfgfmmngggpplmhp (Буде потрібно підтвердити установку розширення).
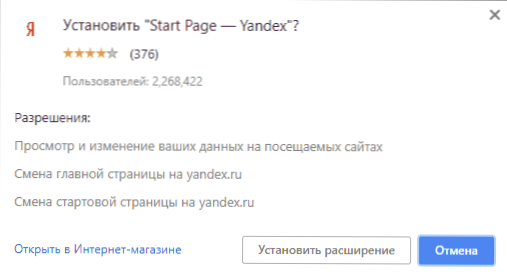
- Для Mozilla Firefox -https://addons.mozilla.org/ru/firefox/addon/yandex-homepage/ (Потрібно встановити це розширення).
Як зробити Яндекс стартовою сторінкою в Google Chrome
Для того, щоб зробити Яндекс стартовою сторінкою в Google Chrome, виконайте наступні прості кроки:- У меню браузера (кнопка з трьома крапками вгорі ліворуч) виберіть "Налаштування".
- У розділі "Зовнішній вигляд" поставте галочку "Показувати кнопку Головна сторінка"
- Після того, як ви поставили цю галочку, з'явиться адреса головної сторінки і посилання "Змінити", натисніть на неї і вкажіть адресу початкової сторінки Яндекс (https://www.yandex.ru/).
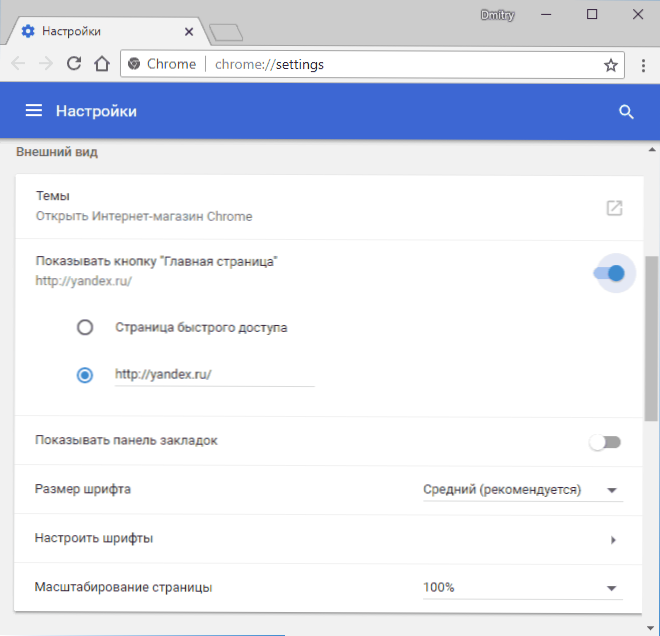
- Щоб Яндекс відкривався і при запуску Google Chrome, перейдіть до розділу налаштувань "Запуск Chrome", виберіть пункт "Задані сторінки" і натисніть "Додати сторінку".
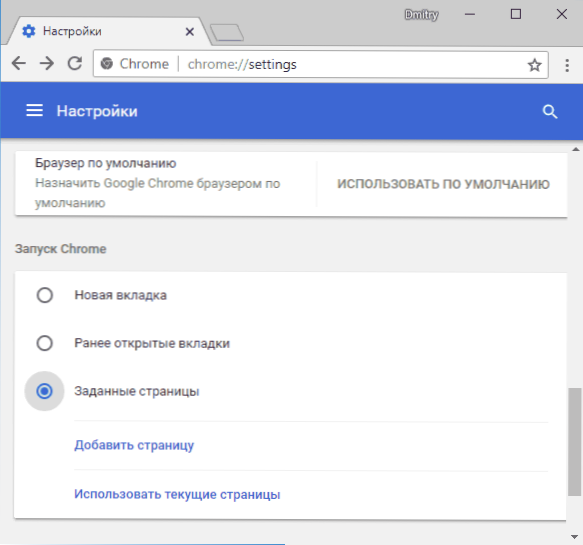
- Вкажіть Яндекс в якості стартової сторінки при запуску Chrome.
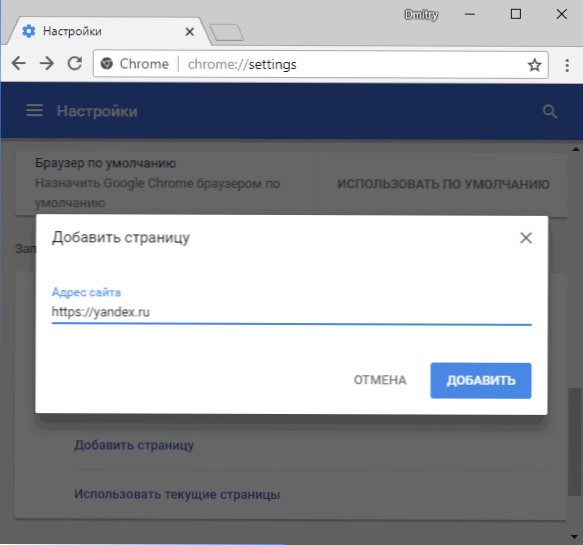
Готово! Тепер, при запуску браузера Google Chrome, а також при натисканні кнопки переходу на домашню сторінку, буде автоматично відкриватися сайт Яндекс.При бажанні, там же в налаштуваннях в розділі "Пошукова система" ви можете задати Яндекс і в якості пошуку за замовчуванням.
Корисне: комбінація клавіш Alt + Home в Google Chrome дозволить швидко відкрити домашню сторінку в поточній вкладці браузера.
Стартова сторінка Яндекс в браузері Microsoft Edge
Для того, щоб встановити Яндекс в якості стартової сторінки в браузері Microsoft Edge в Windows 10, виконайте наступне:
- У браузері натисніть на кнопку настройок (три точки справа вгорі) і виберіть пункт "Параметри".
- У розділі "Показувати в новому вікні Microsoft Edge" виберіть "Конкретну сторінку або сторінки".
- Введіть адресу Яндекса (https://yandex.ru або https://www.yandex.ru) і натисніть по іконці збереження.
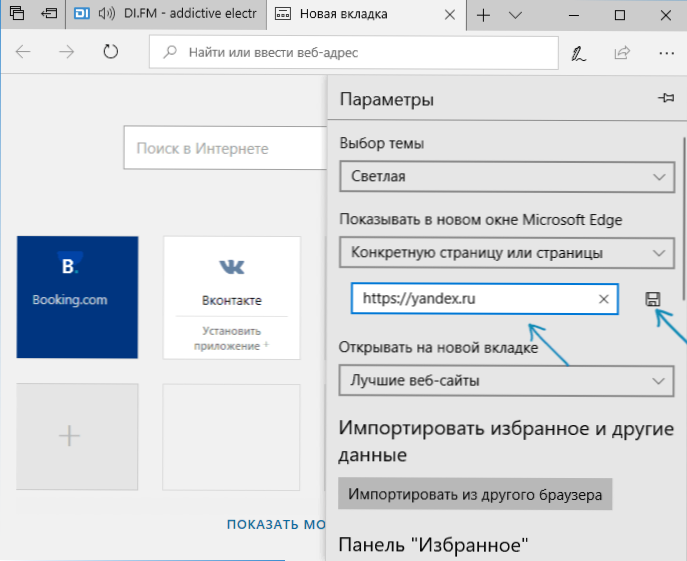
Після цього при запуску браузера Edge у вас автоматично буде відкриватися Яндекс, а не який-небудь інший сайт.
Стартова сторінка Яндекс в Mozilla Firefox
В установці Яндекса домашньою сторінкою в браузері Mozilla Firefox також немає нічого складного. Зробити це можна за допомогою наступних простих кроків:
- У меню браузера (меню відкривається по кнопці з трьох смужок справа вгорі) виберіть "Налаштування", а потім пункт "Початок".
- У розділі "Домашня сторінка і нові вікна" виберіть "Мої URL".
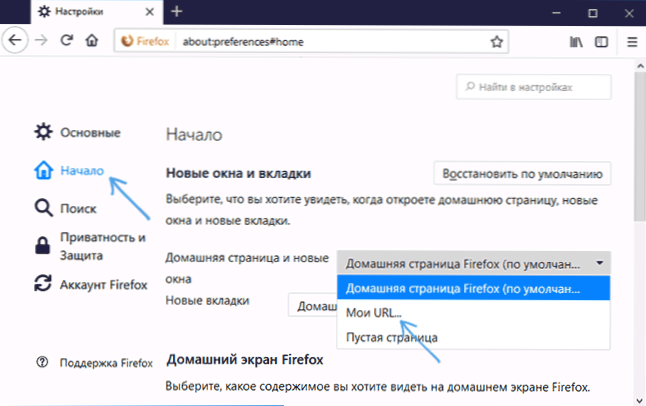
- У який з'явився поле для адреси введіть адресу сторінки Яндекс (https://www.yandex.ru)
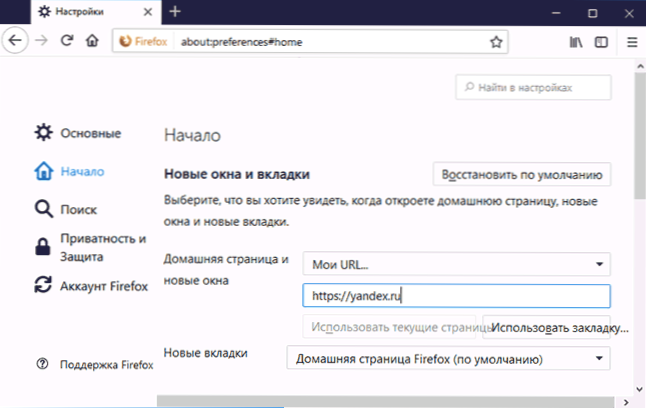
- Переконайтеся, що в пункті "Нові вкладки" встановлено "Домашня сторінка Firefox"
На цьому настройка стартової сторінки Яндекс в Firefox завершена. До речі, швидкий перехід на домашню сторінку в Mozilla Firefox також, як і в Chrome, може бути здійснений поєднанням Alt + Home.
Стартова сторінка Яндекс в Opera
Для того, щоб встановити стартову сторінку Яндекс в браузері Opera, використовуйте наступні кроки:
- Відкрийте меню Opera (натискання по червоній букві Про зліва вгорі), а потім - "Налаштування".
- У розділі "Основні" в поле "При запуску" вкажіть "Відкрити певну сторінку або декілька сторінок".
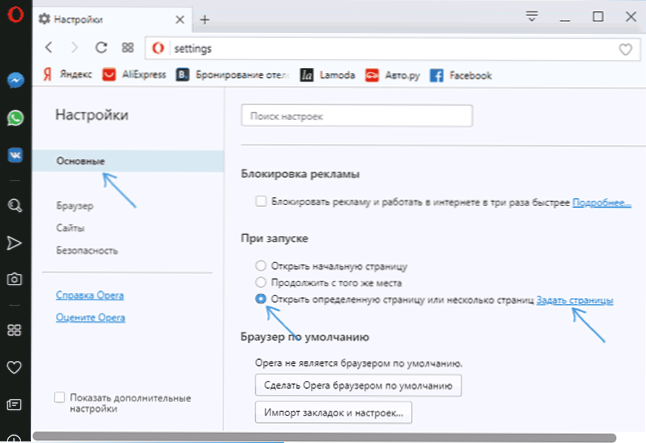
- Натисніть "Поставити сторінки" і задайте адресу https://www.yandex.ru
- При бажанні встановити Яндекс в якості пошуку за замовчуванням, зробіть це в розділі "Браузер", як на скріншоті.
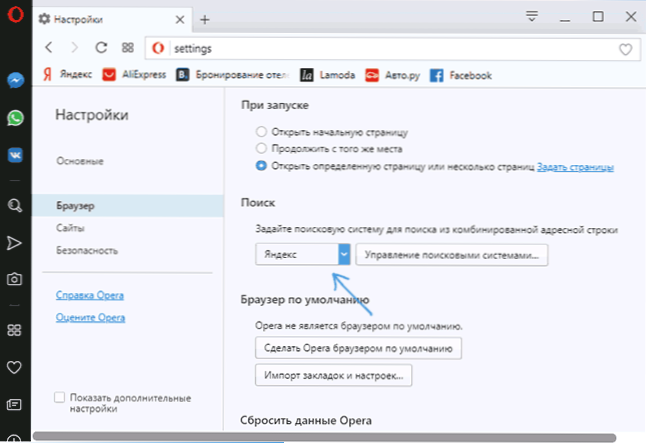
На цьому, всі дії, необхідні для того, щоб зробити Яндекс стартовою сторінкою в Opera, зроблені - тепер сайт буде відкриватися автоматично при кожному запуску браузера.
Як встановити стартову сторінку в Internet Explorer 10 і IE 11
В останніх версіях браузера Internet Explorer, вбудованих в Windows 10, 8 і Windows 8.1 (а також ці браузери можна завантажити окремо і встановити в Windows 7), настройка стартової сторінки виконується так само, як і у всіх інших версіях цього браузера, починаючи з 1998 (або близько того) року. Ось що потрібно зробити, щоб Яндекс став стартовою сторінкою в Internet Explorer 10 і Internet Explorer 11:
- Натисніть в браузері кнопку налаштувань зверху справа і виберіть "Властивості браузера". Також ви можете зайти в панель управління і відкрити "Властивості браузера" там.
- Введіть адреси домашніх сторінок, там, де про це говориться - якщо Вам потрібно не тільки Яндекс, то можете ввести декілька адрес, по одному в кожному рядку
- У пункті "Автозавантаження" поставте "Починати з домашньої сторінки"
- Натисніть ОК.

На цьому настройка стартової сторінки в Internet Explorer також завершена - тепер, щоразу, коли буде запускатися браузер, буде відкриватися Яндекс або інші сторінки, які ви встановили.
Що робити, якщо стартова сторінка не змінюється
Якщо у вас немає змоги зробити Яндекс стартовою сторінкою, то, найімовірніше, цього щось заважає, найчастіше - якісь шкідливі програми на комп'ютері або розширення браузера. Тут вам можуть допомогти наступні дії і додаткові інструкції:
- Спробуйте відключити всі розширення в браузері (навіть дуже потрібні і гарантовано безпечні), змінити стартову сторінку вручну і перевірити, спрацювали чи настройки. Якщо так, включайте розширення по одному, поки не виявите то з них, яке не дає змінити домашню сторінку.
- Якщо браузер відкривається час від часу сам по собі і показує щось рекламне або сторінку з помилкою, використовуйте інструкцію: Сам відкривається браузер з рекламою.
- Перевірте ярлики браузерів (в них може бути прописана домашня сторінка), докладніше - Як перевірити ярлики браузерів.
- Перевірте комп'ютер на наявність шкідливих програм (навіть якщо у вас встановлений хороший антивірус). Рекомендую для цих цілей AdwCleaner або інші аналогічні утиліти, см. Безкоштовні засоби видалення шкідливих програм.