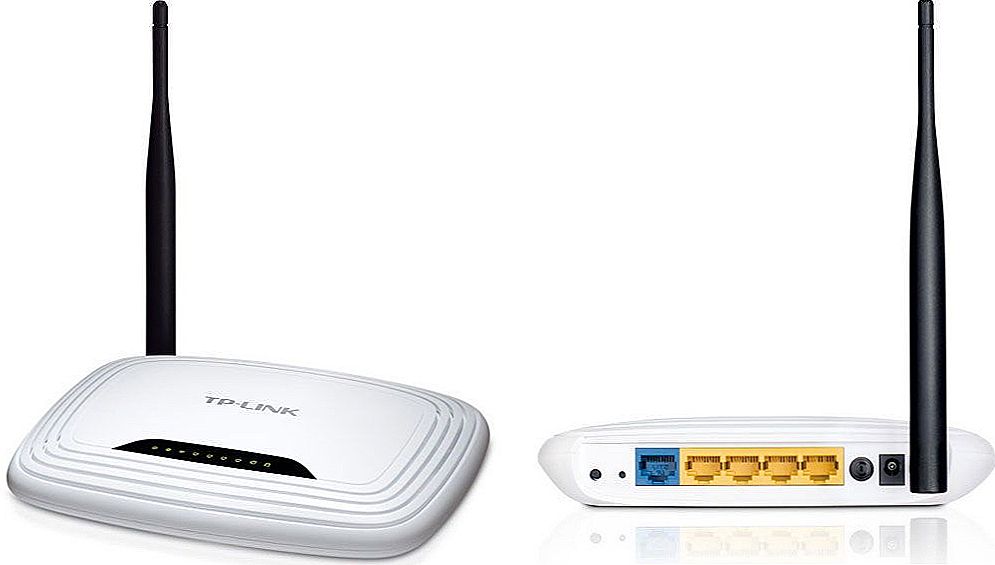Після зміни тарифу на безлімітний і зі збільшеною швидкістю, задумався про покупку нового Wi-Fi роутера. А то мій старенький RT-N13U B1, який кілька років працював з модемом від провайдера Інтертелеком, вже трохи втомився. Почав часто обривати мережу, пристрої відмовлялися підключатися і його частенько доводилося просто перезавантажувати. На заміну йому я купив Asus RT-N18U. Нова, хороша моделька з двома USB портами. Asus RT-N18U так само підтримує 3G / 4G USB-модеми (замість модему так само може бути телефон на Android), і може роздавати бездротовий 3G інтернет по Wi-Fi і мережевого кабелю на всі ваші пристрої.
Більш детально про сам роутере Asus RT-N18U ми поговоримо в окремій статті. А на цій сторінці, я хочу показати вам процес налаштування роутера Asus для роботи з 3G модемом. Ця інструкція підійде для всіх роутерів Asus, які підтримують USB модеми (WAN-порт USB 3G) і мають нову версію прошивки (темну).
Роутери Asus, які підтримують підключення 3G USB-модемів:
RT-AC87U, RT-AC55U, RT-N56U, RT-N14U, RT-AC51U, RT-N66U, RT-N65U, RT-AC52U, RT-AC3200, RT-N18U, DSL-N17U, RT-N10U B, RT -AC66U, RT-AC56U
Це не всі моделі. Але, в цьому списку самі нові моделі, для яких підійде ця інструкція.
Всі ці моделі підтримують USB 3G-модеми. У Asus таких пристроїв дуже багато. Є як дуже дорогі моделі, так і доступніші.У будь-якому випадку, якщо ви хочете роздати по Wi-Fi мережі інтернет з 3G модема, то ви без проблем підберете собі відповідний маршрутизатор.
До речі, дуже важливо, що б роутер підтримував ваш модем, що б вони були сумісні. Це обов'язково потрібно перевіряти перед покупкою. У маршрутизаторів Asus, дуже пристойний список сумісних модемів. Список сумісності можна подивитися на офіційному сайті, за цим посиланням: https://www.asus.com/event/networks_3G4G_support/. У таблиці шукаємо свою країну, дивимося провайдера і моделі сумісних модемів.
Я буду налаштовувати Asus RT-N18U з модемом Huawei EC 306. Інтернет-провайдер - Інтертелеком (у вас може бути інший модем і провайдер). Будемо налаштовувати через майстер швидкого налаштування, за такою схемою:
- Підключення 3G USB модему до Asus RT-N18U.
- Вхід в налаштування маршрутизатора.
- Зміна пароля admin для входу в настройки. Захищаємо панель управління маршрутизатором.
- Налаштування 3G модема на роутері Asus.
- Налаштування Wi-Fi мережі і установка пароля.
Як підключити 3G USB-модем до роутера Asus?
Якщо роутер новий, тільки з магазину, то дістаньте його з коробки, підключіть антени (якщо вони є, і знімні), перш ніж підключати адаптер харчування, і включіть його в розетку. У USB роз'єм роутера підключіть свій 3G модем:

Якщо на роутері кілька USB роз'ємів, як наприклад на моєму Asus RT-N18U, то модем можна підключити в будь-який роз'єм. Але, як правило, один з USB версії 3.0 (він синій). Його я раджу залишити для підключення флешок, або жорстких дисків. А модем, підключити в звичайний USB 2.0. До речі, на RT-N18U USB роз'єм на задній панелі розташований дуже близько до штекера харчування. Модем підключається, а ось антену вже не підключити. На фото вище видно, що роз'єм під антену на модемі розташований як-раз навпаки штекера харчування. Я підключаю модем через невеликий подовжувач. Що б не позичати USB 3.0, який знаходиться попереду.
Але, можна підключити і так:

Це не важливо. Головне, підключити модем до роутера, і включити харчування роутера. І можна переходити до налаштування.
Налаштування 3G модема на роутері Asus (RT-N18U)
Налаштовувати ми будемо за допомогою майстра швидкого налаштування. У кілька кроків, він дозволяє задати всі необхідні настройки: змінити пароль admin (для захисту налаштувань), налаштувати інтернет через 3G модем, і налаштувати Wi-Fi мережу (задати ім'я і пароль). Дуже зручно. Я все перевірив, все працює.
Для настройки, нам потрібно зайти в панель управління роутером. Для цього, потрібно спочатку підключиться до нашого роутера Asus.Можна підключиться як з мережевого кабелю (який йде в комплекті), так і по Wi-Fi мережі. Я налаштовував по Wi-Fi. Відразу після включення роутера, вона почне транслювати відкритою мережу з назвою "Asus".

Просто підключаємося до цієї мережі (можна навіть з планшета налаштувати, або телефону), відкриваємо будь-який браузер, і в адресному рядку набираємо адресу 192.168.1.1. Переходимо по ньому. Якщо щось не виходить, то можете подивитися докладну інструкцію по входу в настройки на Asus. Відкриється майстер швидкого налаштування.

Для початку, натисніть на кнопку Перейти.
Якщо у вас пішло щось не так: не відкриваються настройки, або не відкривається майстер налаштування, то зробіть скидання налаштувань роутера. На 10 секунд потрібно затиснути кнопку RESET. Можливо, вже хтось намагався налаштувати роутера. І старі настройки можуть нам перешкодити. Зробіть скидання, і знову зайдіть в настройки.
Роутер нам відразу запропонує змінити пароль, який буде використовуватися для входу в настройки. Налаштування вашого роутера обов'язково потрібно захистити. Тому, придумайте, і вкажіть два рази пароль. Постарайтеся його не забути, або десь запишіть. Натисніть кнопку далі.

Вибираємо режим роботи роутера Asus. Там відразу буде обраний режим: Бездротовий роутер. Його і залишаємо. натискаємо далі.

Так, зараз найголовніше. Налаштування USB модему. навпаки пункту Місцезнаходження, Виберіть свою країну. навпаки ISP, Виберіть зі списку свого інтернет-провайдера. Всі настройки, будуть прописані автоматично. Нічого не міняйте. А в пункті USB адаптер (Мається введу модем), можете вибрати модель свого модему. Мого Huawei EC 306 там чомусь немає. Я поставив авто, І все працює. Все виставляємо, перевіряємо (це важливі настройки) і натискаємо далі.

Ну і останні настройки, ця назва Wi-Fi мережі і установка пароля на Wi-Fi. Придумайте, і задайте в полі Ім'я мережі (SSID) якесь ім'я для вашого Wi-Fi. А в полі ключ мережі, Потрібно задати пароль, який буде використовуватися для підключення до вашої мережі. Цей пароль, я так само відразу раджу десь записати. натискаємо кнопку застосувати.

Роутер покаже вам всю інформацію, яку ми задали. натискаємо кнопку Готово.

Маршрутизатор збереже всі настройки і перезавантажиться.
З'явиться вже нова Wi-Fi мережу (з ім'ям, яке ви задали). Підключіться до своєї мережі, використовуючи пароль, який ви задали в процесі настройки.
Роутер, через 3G модем підключиться до інтернету (як правило, після перезавантаження потрібно трохи почекати, і доступ до інтернету з'явиться), і буде його роздавати. Все роутер вже повністю налаштований.Wi-Fi мережу так само налаштована.
Додаткові настройки USB-модема і ручна настройка підключення до інтернету через 3G
Якщо ви плануєте використовувати свій роутер тільки з 3G модемом (не підключати кабельний інтернет), то я б ще радив відключити вторинний WAN, і в якості головного використовувати USB. Нам потрібно знову зайти в налаштування за адресою 192.168.1.1. Уже з'явиться запит логіна і пароля. Ми цей пароль міняли в процесі настройки, вкажіть його (пароль не з Wi-Fi мережі, а для входу в настройки).

Далі, ліворуч виберіть пункт Інтернет, І відкрийте вкладку подвійний WAN. навпаки пункту Включити подвійний WAN виберіть пункт OFF. А навпроти Первинний WAN Оберіть USB. Натисніть на кнопку застосувати. Роутер перезавантажиться.

Якщо знову зайти в налаштування, то на головній сторінці, можна побачити інформацію про модем, і підключенню до інтернету через 3G.

Для зміни налаштувань 3G провайдера на роутері Asus, потрібно перейти на вкладкуUSB-додаток - 3G / 4G.

Ось власне і вся інформація з налаштування підключення через USB-модем, або телефону (Android) на маршрутизаторах Asus. Якщо потрібно, то налаштувати саму Wi-Fi мережу (змінити ім'я, або пароль), можна прямо на головній сторінці з настройками. Там є вікно "Стан системи". Ну, або на вкладці Бездротова мережа.
Що робити, якщо роутер Asus не бачить USB-модем, чи ні з'єднання з інтернетом через 3G?
Дуже часто буває проблема, коли просто не виходить налаштувати роутер на роботу з USB 3G модемом. Або, роутер зовсім не бачить модем, або відмовляється підключатися до інтернету. Немає з'єднання з провайдером. Бездротовий інтернет, я маю введу 3G, не такий стабільний, як звичайне кабельне з'єднання. Тому, іноді потрібно повозиться з налаштуванням.
Якщо ви все налаштували за інструкцією, а з'єднання з інтернетом немає, то робимо так:
- Потрібно переконається, що роутер підтримує ваш модем. Посилання на сторінку з сумісними модемами, я давав на початку цієї статті.
- Перевіряємо налаштування інтернет-провайдера. Можливо, ви неправильно вибрали провайдера. Можна спробувати поставити все налаштувати (ім'я та пароль) вручну. Як це зробити, показував вище. Вкладка USB-додаток - 3G / 4G.
- Потрібно оновити прошивку вашого роутера до останньої версії. Це можна зробити за окремою інструкції. Правда, вам знадобиться підключення до інтернету.
- У таких ситуаціях, не завжди винен роутер. Можливо, проблеми в модемі, або провайдера. Переконайтеся, що інтернет оплачений, і при підключенні модему до комп'ютера, все працює.
- Так само, проблема може бути в тому, що модем не може зловити сигнал. Немає покриття вашого оператора, або воно дуже погане. В такому випадку, раджу знову ж перевірити роботу модему на комп'ютері, або перевірити рівень сигналу програмою AxesstelPst EvDO BSNL 1.67.
Для більшої швидкості роботи інтернету, раджу встановити антену для модему. Якщо у вас поганий сигнал. Можете подивитися інструкцію з встановлення та налаштування антени для модему. Якщо сигнал у вас дійсно не дуже сильний, то установка антени і правильна її налаштування, дають дуже хороший приріст в швидкості роботи інтернету. Перевірено :) Налаштувати все дуже просто. Підключаємо модем до комп'ютера, за програмою AxesstelPst EvDO BSNL 1.67 (посилання на інструкцію вище) налаштовуємо модем на максимальний прийом, і підключаємо його назад до роутера Asus.