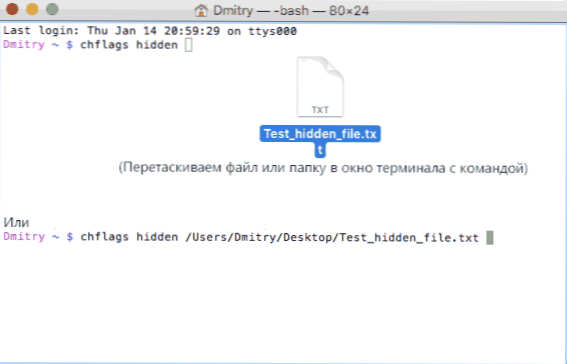Багато, що перейшли на OS X користувачі запитують, як показати приховані файли на Mac або, навпаки, приховати їх, так як такої опції в Finder немає (у всякому разі, в графічному інтерфейсі).
Багато, що перейшли на OS X користувачі запитують, як показати приховані файли на Mac або, навпаки, приховати їх, так як такої опції в Finder немає (у всякому разі, в графічному інтерфейсі).
У цій інструкції мова піде саме про це: спочатку про те, як показати приховані файли на Mac, включаючи файли, ім'я яких починається з точки (вони також приховані в Finder і не видно з програм, що може виявитися проблемою). Потім - про те, як приховати їх, а також про те, як застосувати атрибут "прихований" до файлів і папок в OS X.
Як показати приховані файли і папки на Mac
Для того, щоб відобразити приховані файли і папки на Mac в Finder і (або) діалогових вікнах "Відкрити" в програмах, є кілька способів.
Перший спосіб дозволяє, не включаючи постійне відображення прихованих елементів в Finder, відкрити їх в діалогових вікнах програм.
Зробити це просто: в такому діалоговому вікні в папці, де повинні розташовуватися приховані папки, файли або файли, ім'я яких починається з точки, натисніть клавіші Shift + Cmd + точка (там де буква Ю на російськомовній клавіатурі Mac) - в результаті ви їх побачите (в деяких випадках може знадобитися після натискання комбінації спочатку перейти в іншу папку, а потім повернутися до необхідної, щоб приховані елементи з'явилися).

Другий спосіб дозволяє включити зробити приховані папки і файли видимими всюди в Mac OS X "назавжди" (до відключення опції), робиться це за допомогою терміналу. Для запуску терміналу можна використовувати пошук Spotlight, почавши вводити туди назву або знайти в "Програми" - "Програми".
Для того, щоб включити показ прихованих елементів, в терміналі введіть наступну команду: defaults write com.apple.finder AppleShowAllFiles TRUE і натисніть Enter. Після цього там же виконайте команду killall Finder для перезапуску Finder, щоб зміни вступили в силу.

Оновлення 2018: в останніх версіях Mac OS, починаючи з Sierra можна натиснути клавіші Shift + Cmd +. (Точка) в Finder для того, щоб включити показ прихованих файлів і папок.
Як приховати файли і папки в OS X
Спочатку - про те, як вимкнути відображення прихованих елементів (тобто скасувати дії, зроблені вище), а потім покажу, як зробити файл або папку прихованими на Mac (для тих, які на даний момент є видимими).
Для того щоб знову приховати приховані файли і папки, а також системні файли OS X (ті, чиї назви починаються з точки), використовуйте тим же чином в терміналі команду defaults write com.apple.finder AppleShowAllFiles FALSE з наступною командою перезапуску Finder.
Як зробити файл або папку прихованою на Mac
І останнє в цій інструкції - як зробити, щоб файл або папка була прихованою на MAC, тобто застосувати до них даний атрибут,використовуваний файлової системою (працює і для журнальованою системи HFS + і для FAT32.
Зробити це можна за допомогою терміналу і команди chflags hidden Путь_к_папкі_ілі_файлу. Але, щоб спростити завдання, ви можете поступити таким чином:
- У Терміналі введіть chflags hidden і поставте пробіл
- Перетягніть на це вікно папку або файл, який потрібно зробити прихованим
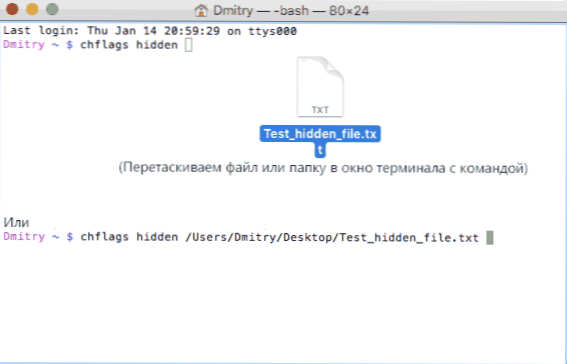
- Натисніть Enter, щоб застосувати до нього атрибут "Прихований"
В результаті, якщо у вас відключений показ прихованих файлів і папок, елемент файлової системи, над яким було вироблено дію "зникне" в Finder і вікнах "Відкрити".
Щоб в подальшому знову зробити його видимим, аналогічним способом використовуйте команду chflags nohidden, Однак, щоб використовувати її "перетягуванням", як це було показано раніше, спочатку потрібно буде включити показ прихованих файлів Mac.
На цьому все. Якщо у вас залишилися якісь питання, що мають відношення до порушеної теми, спробую відповісти на них в коментарях.